Installation auf einem Smartphone
Beim Austausch eines Gerätes oder im Falle einer Neuanschaffung führen Sie stets die folgenden Schritte durch, unabhängig davon, ob es sich um ein Android Gerät oder um ein Windows Phone handelt. Der Einsatz von QR-Codes soll Ihnen die Konfiguration bei der Einrichtung deutlich vereinfachen, da dieser einfach über eine App gescannt werden kann.
- Voraussetzung: das jeweilige Smartphone muss beim Betriebssystem Android mit einem Google-Account bzw. ein Windows Phone mit einer Microsoft Live-ID verbunden sein. Im Zweifel wenden Sie sich hierfür an Ihren Systembetreuer.
- Für den Einsatz von Android Smartphones benötigen Sie MediFox ambulant 10.
- Eine aktuelle Liste der kompatiblen Geräte finden Sie hier.
- Öffnen Sie den Menüpunkt "Zeiterfassung" - "Handys". Sie sehen dort alle hinterlegten Geräte.
- Lassen Sie sich die QR-Codes für die Installation der App über die "Vorschau" anzeigen oder drucken Sie diese bequem aus.
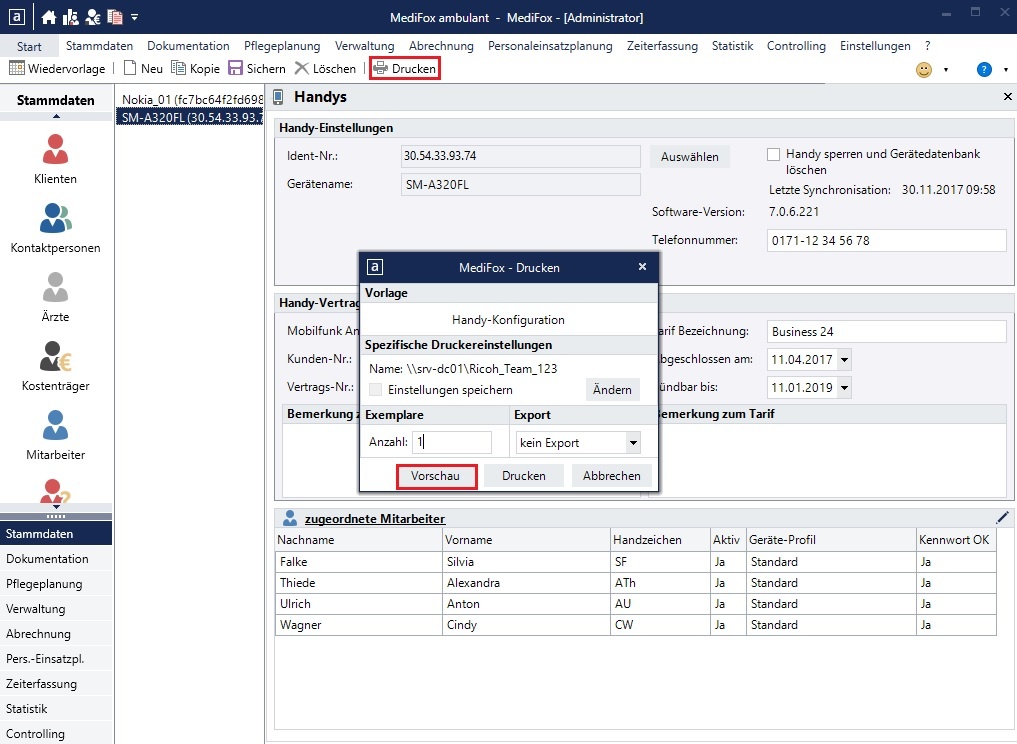
Sollte bereits ein QR-Code Leser auf Ihrem Smartphone installiert sein, scannen Sie den auf dem Ausdruck befindlichen QR-Code unter "Schritt 1 - Software laden" für das jeweilige System (Android/Windows Phone).
Falls Sie keinen QR-Code Leser auf Ihrem Gerät installiert haben, öffnen Sie bei einem Android-Gerät die Anwendung "Play Store", indem Sie auf das entsprechende App-Icon tippen, bzw. bei einem Windows Phone die Anwendung "Microsoft Store" auswählen. Suchen Sie hier nach dem Begriff "MediFox" und installieren Sie die jeweils angebotene Version von MediFox CareMobile.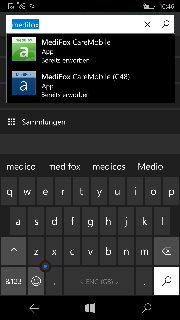
Auswahl von MediFox CareMobile im Microsoft
Store: Die App mit der Kennung C48 ist korrekt.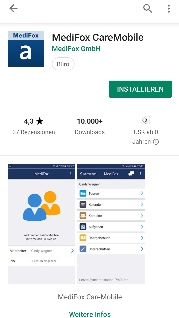
Darstellung der App im Playstore von Google
auf einem Android Gerät- Starten Sie nach der erfolgreichen Installation die CareMobile App auf dem Gerät. Dabei werden Sie direkt auf die Maske für die Verbindungseinstellungen geleitet.
- Sie werden gegebenenfalls gefragt, ob der Zugriff auf die Kamera gewährt werden soll. Bestätigen Sie den Zugriff durch Tippen auf die Schaltfläche "Zulassen".
- Die zweite Abfrage betrifft die Zertifikatseinstellungen. In Absprache mit Ihrem Systembetreuer kann ein eigenes SSL-Zertifikat verwendet werden, ansonsten wählen Sie bitte das MediFox SSL-Zertifikat.
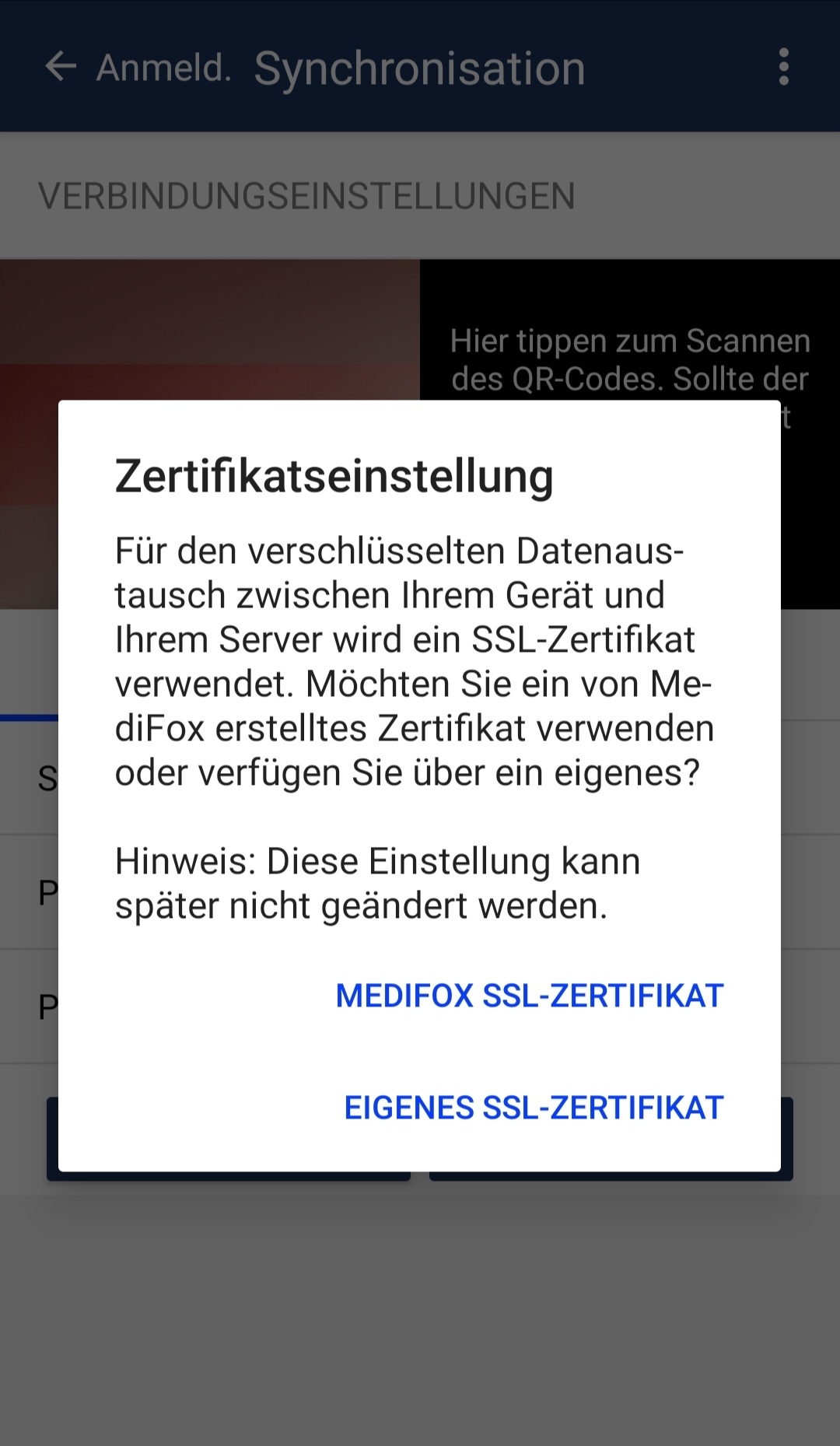
- Scannen Sie nun den QR-Code auf dem Ausdruck für die Verbindungseinstellungen, wie auf dem Bildschirm beschrieben.
Wählen Sie den passenden Mandanten aus, indem Sie auf den entsprechenden Schieberegler tippen und bestätigen Sie daraufhin, dass eine Synchronisation ausgeführt werden soll:
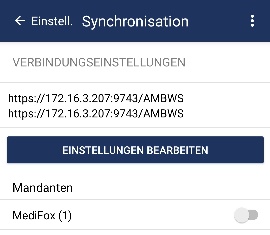
Sollten Sie nun die Meldung erhalten, dass das Gerät nicht freigeschaltet ist, wechseln Sie nun wieder zu MediFox ambulant am PC. Um ein neues Gerät hinzuzufügen, klicken Sie in der zuvor geöffneten Maske "Handys" oben links auf die Schaltfläche "Neu" oder wählen Sie in der Auswahlliste links ein Gerät aus, das Sie ersetzen möchten:
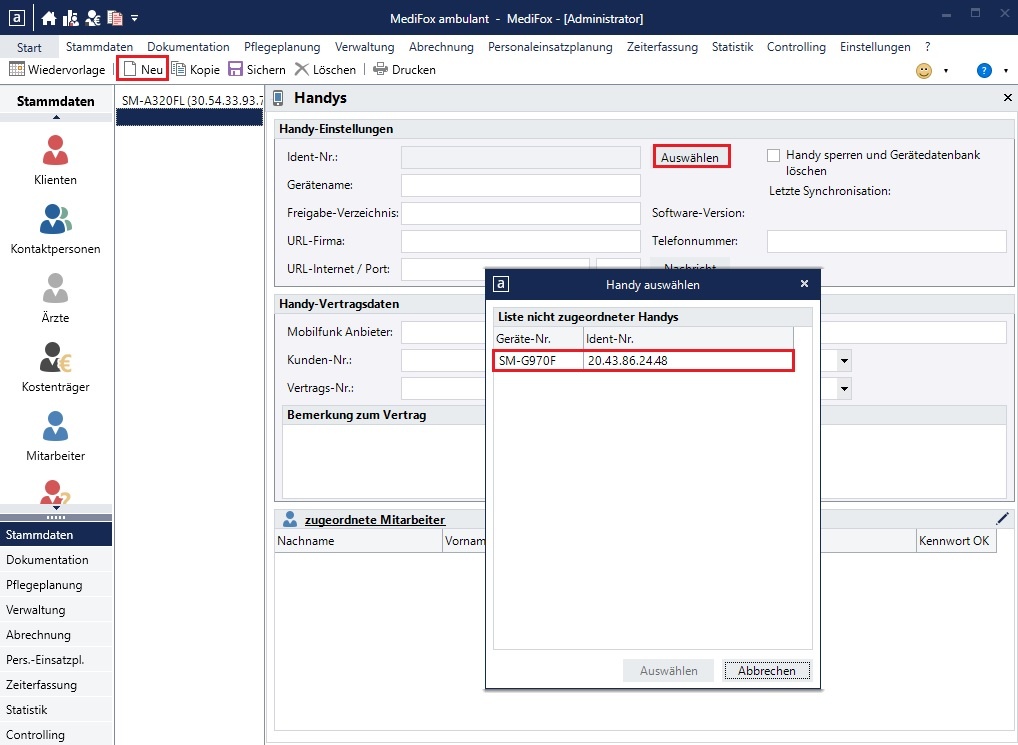
Fügen Sie nun die gewünschten Mitarbeiter hinzu, indem Sie auf den Schriftzug "zugeordnete Mitarbeiter" klicken. Dieser befindet sich im unteren Bildschirmbereich. Im neuen Fenster klicken Sie die Schaltfläche "Zuordnen" und können anschließend aus der Liste einen Ihrer Mitarbeiter zuordnen. Sichern Sie danach die Eingaben.
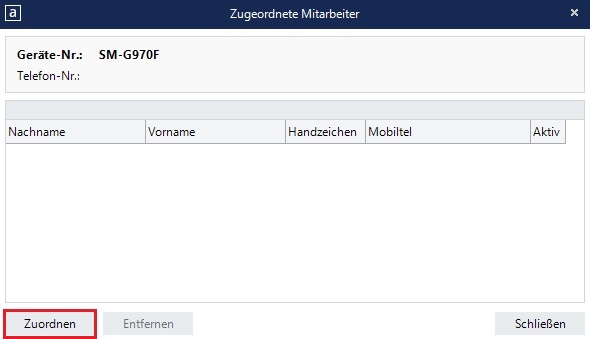
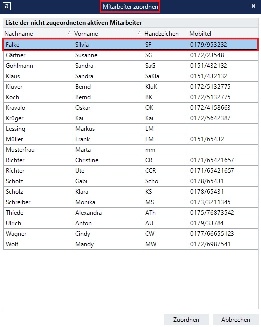
- Tippen Sie nun auf dem Smartphone mit der Hinweismeldung, dass das Gerät noch nicht freigeschaltet ist, auf die Schaltfläche "Erneut versuchen". Nach der darauf erfolgenden Synchronisation ist das Gerät einsatzbereit. Klicken Sie mehrfach oben links im Bildschirm auf das "<" - Symbol, bis Sie sich in der Anmeldemaske von CareMobile befinden. Dort werden Ihnen alle Mitarbeiter angezeigt, die Sie zuvor hinzugefügt haben. Das Gerät ist nun für den Einsatz bereit.
Verwandte Artikel
-
Page:
-
Page:
-
Page:
-
Page:
-
Page:
-
Page:
-
Page:
-
Page:
-
Page:
-
Page:
