Mit Hilfe dieser Anleitung können Sie ganz einfach ein Update von MediFox ambulant eigenständig installieren. Probieren Sie es aus!
Schritt-für-Schritt Anleitung
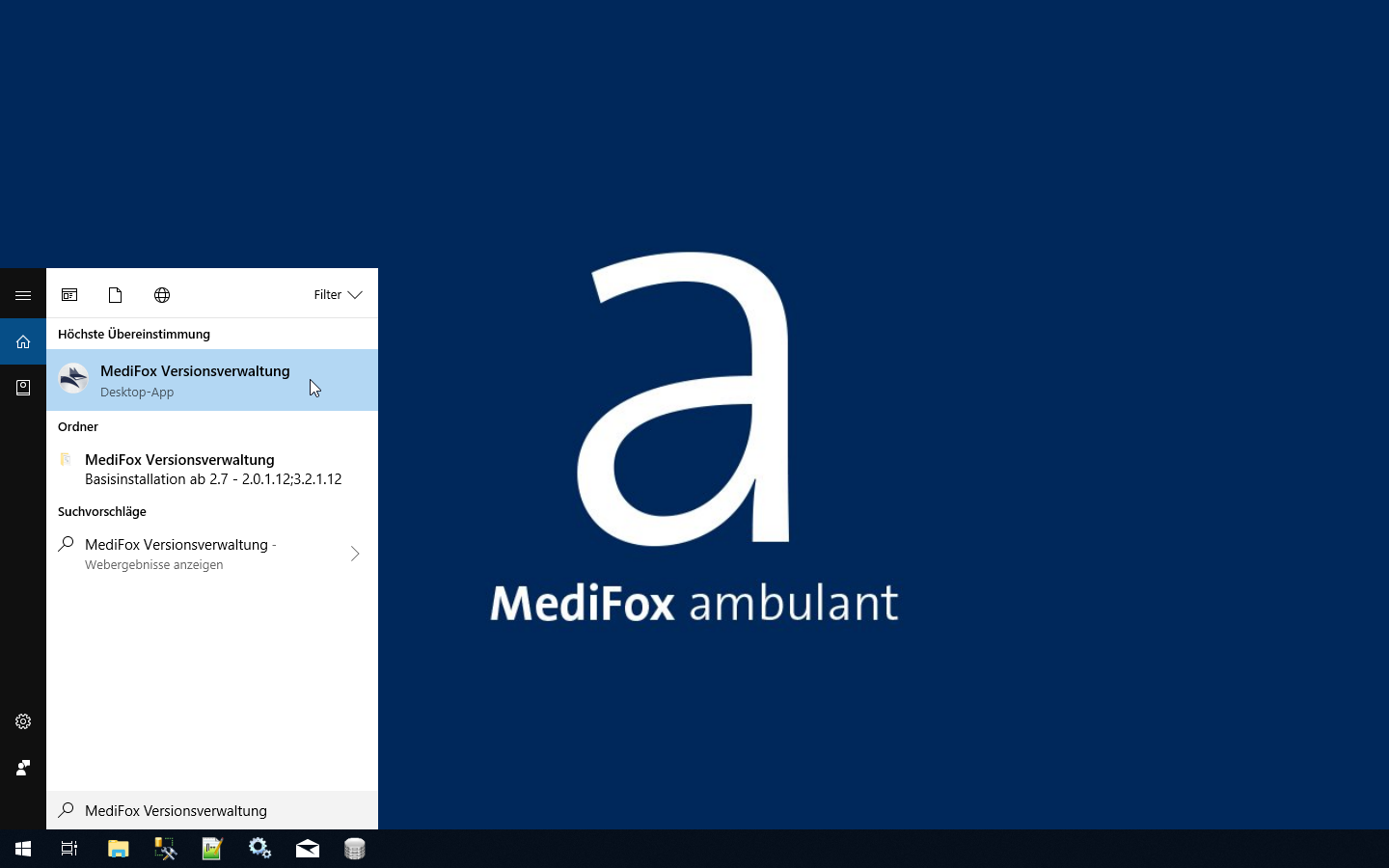
Starten Sie die MediFox Versionsverwaltung aus dem Startmenü Ihres Servers. Sie können hierbei die Suchfunktion im Startmenü verwenden.
Nach dem Start der Versionsverwaltung wird nach Updates für die Versionsverwaltung und den Lizenzdienst gesucht. Die Aktualisierung dieser Komponenten muss vor einem Update von MediFox ambulant vorgenommen werden. Klicken Sie hierzu auf die Schaltfläche „Download“, um die Komponenten herunterzuladen. Nachdem der Download abgeschlossen ist, können Sie die Komponenten aktualisieren und die Versionsverwaltung starten. Sollte diese Maske bei Ihnen nicht angezeigt werden, können Sie direkt mit dem nächsten Schritt fortfahren.
Sie sehen jetzt die Startseite der Versionsverwaltung. Sie gelangen mit einem Klick auf "Installation/Update" in die Übersicht aller installierten Komponenten.
Im oberen Bereich des neuen Fensters erhalten Sie die Information, dass ein Update zur Verfügung steht. Klicken Sie auf die Schaltfläche „Update aktivieren“ und bestätigen Sie die Abfrage zur Aktivierung mit "Ja".
Führen Sie den Download der zu aktualisierenden Komponenten über die gleichnamige Schaltfläche aus. Anschließend erhalten Sie eine Abfrage zur Datensicherung. Bestätigen Sie diese mit "Ja", damit eine Datensicherung durchgeführt wird.
Klicken Sie auf die Schaltfläche „Benutzer benachrichtigen“, um eine Abmeldung der Dienste vorzunehmen. Sollten noch Mitarbeiter angemeldet sein, bekommen diese eine Benachrichtigung auf ihrem Arbeitsplatz. Im Bedarfsfall können Sie die Beendigung auch erzwingen. Sobald alle Benutzer und Dienste abgemeldet sind, wird die Datensicherung erstellt. Dies kann einige Minuten dauern.
Sobald die Datensicherung erfolgreich durchgeführt wurde, bekommen Sie alle Komponenten mit einem gelben oder roten Ausrufezeichen angezeigt. Über die Schaltfläche „Installation/Update“ starten Sie die Aktualisierung aller auf dem Server befindlichen Komponenten. Sie können das Update anschließend auf den Arbeitsplätzen fortführen.
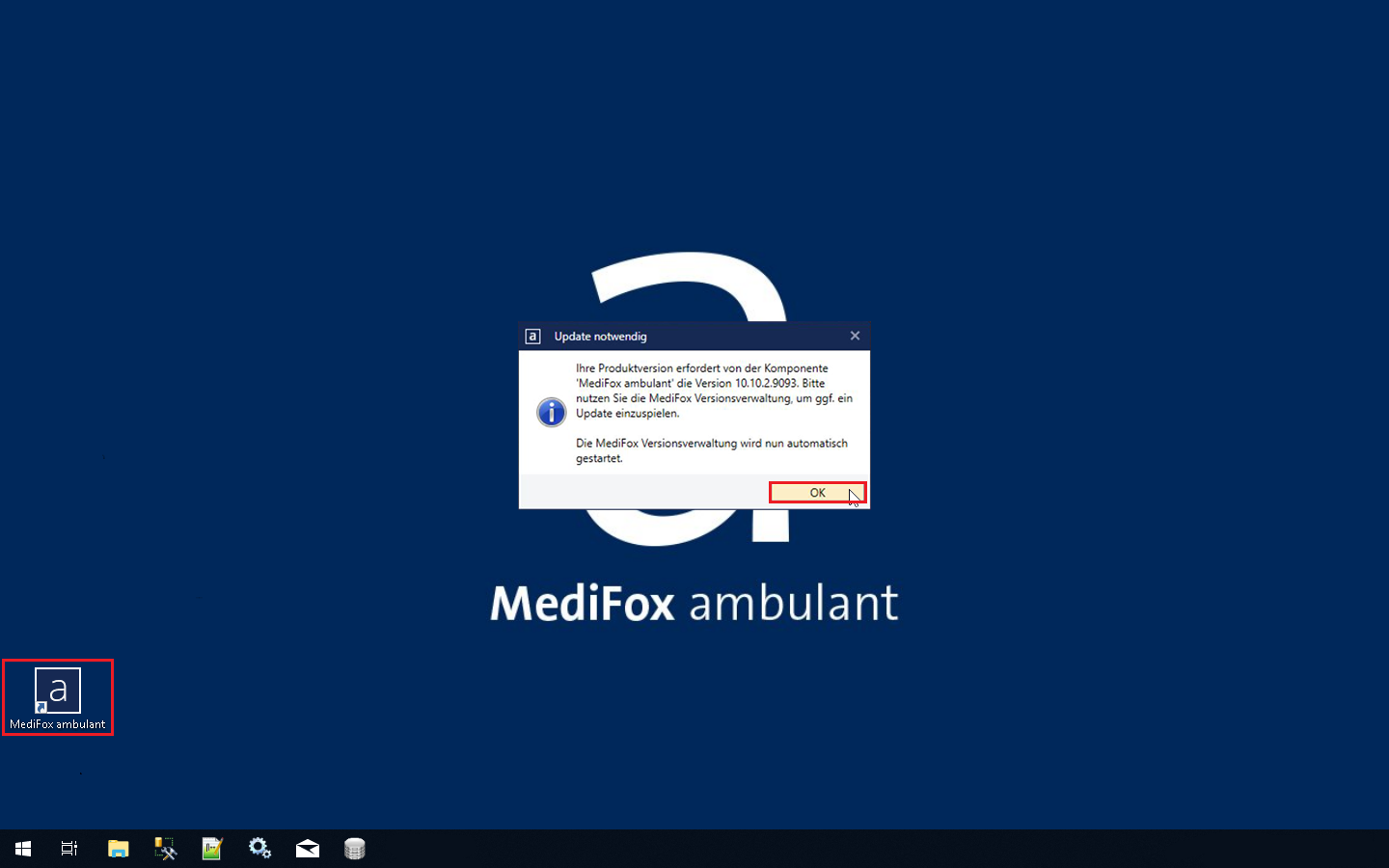
Starten Sie MediFox ambulant auf dem Arbeitsplatz und bestätigen Sie das eingeblendete Fenster mit "OK". Die Versionsverwaltung öffnet sich nach wenigen Augenblicken.
Klicken Sie auf die Schaltfläche „Update“, um MediFox ambulant auf dem Arbeitsplatz zu aktualisieren. Sobald die Komponente mit einem grünen Haken gekennzeichnet wurde, können Sie das Update an den weiteren Arbeitsplätzen nach gleichem Vorgehen wiederholen.
Sie haben das Update erfolgreich installiert und können wie gewohnt mit MediFox ambulant weiterarbeiten.
Error rendering macro 'contentbylabel'
parameters should not be empty
Video - Installationsanleitung - Update Zentral
Zentral beschreibt die Installationsart und bedeutet, dass alle Komponenten auf einem System installiert sind.
