Dieser Artikel bietet Ihnen eine Anleitung für die Installation des Updates DANSOFTWARE®.
- Entpacken Sie den „Download“ zum Update in das Verzeichnis der DANSoftware und erstellen dort ein neues Verzeichnis: z.B. Updates DANSOFTWARE / CANNYLINE
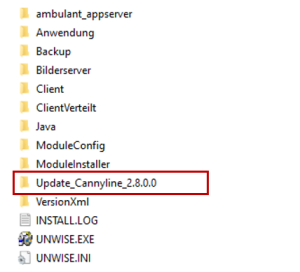
Tipp: Sollten Sie das Verzeichnis nicht finden können, machen Sie einen Rechtsklick auf die Verknüpfung der Software auf Ihrem Desktop und wählen Sie Dateipfad öffnen. Starten Sie nun im neu erstellten Update-Verzeichnis die Setup.exe “ als Administrator. (Setup.exe markieren -> rechte Maustaste ->
 )
)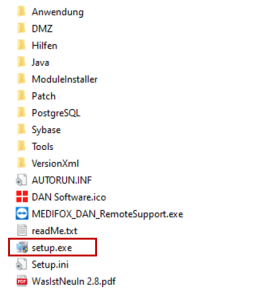
- Klicken Sie zunächst auf Weiter.
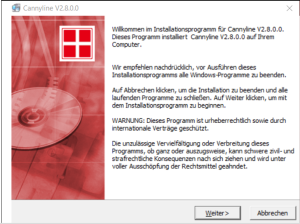
- Falls die Abfrage zu einem CD-Key erfolgt, geben Sie bitte: 14563 in das Eingabefeld ein und bestätigen Sie im Anschluss mit Weiter.
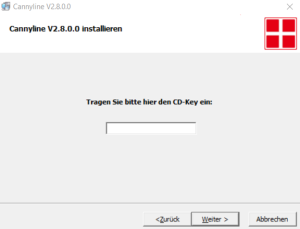
Wählen Sie als Installationsprozess Komplette Installation/Update aus und klicken Sie auf Weiter.
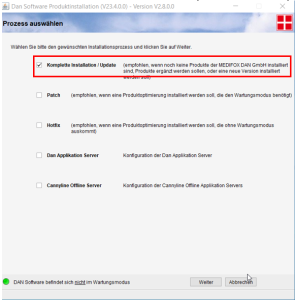
Prüfen Sie, ob die Pfade in den korrekten Installations-Ordner führen und bestätigen Sie die korrekten Pfade mit Weiter. Achtung: Bei mehreren Installationen auf einem Server können die Pfade abweichen!
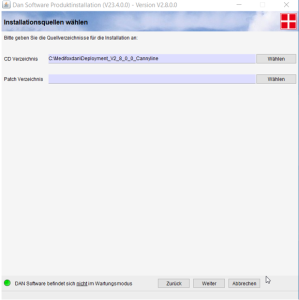
Belassen Sie hier alle Haken, wie eingestellt und drücken Sie Weiter.
Installationsziel wählen. Prüfen Sie, ob die Pfade in den korrekten Installations-Ordner führen und bestätigen Sie die korrekten Pfade mit Weiter.
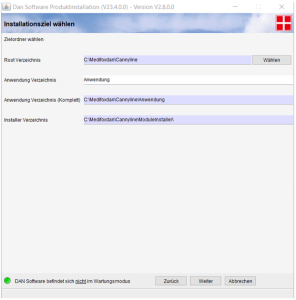
- Auswahl der Produktpakete
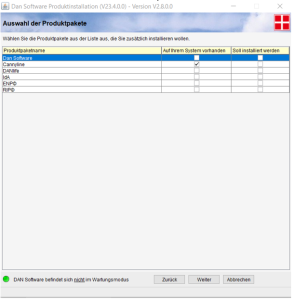
Achten Sie darauf, dass alle Haken gesetzt sind, insofern keine abweichenden Anweisungen vorhanden sind. Bestätigen Sie mit Weiter. Konfiguration der Verknüpfungen. Bestätigen Sie mit Weiter.
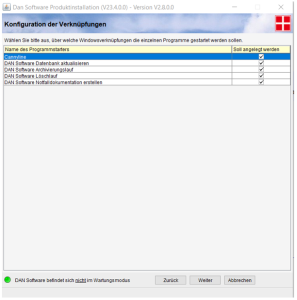
Festlegen der Sicherungseinstellungen: Vergewissern Sie sich, dass der Punkt Sicherung der Datenbank aktiviert ist, ein fehlerhaftes Datenbankupdate kann sonst zu Datenverlust führen!
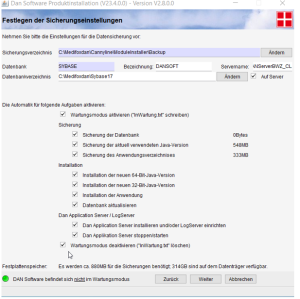
Bestätigen Sie mit Weiter. Sollte das Betätigen der Schaltfläche Weiter mit den aktivierten Optionen aufgrund eines Fehlers o.ä. nicht funktionieren, so kontaktieren Sie bitte den Support.
- Wartungsmodus aktivieren. Bestätigen Sie mit Weiter.
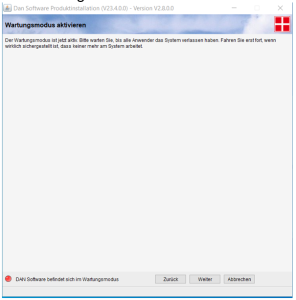
- Kontrolle der Installation. Die Meldung Falsche Prüfsumme für Dateien beginnend mit log4j (siehe Bild) ignorieren und mit Weiter bestätigen.
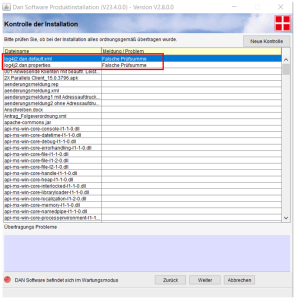
- Bitte die Datenbank-Änderungen mit OK bestätigen. Sollte es hier eine Fehlermeldung statt der obigen Erfolgsmeldung geben, so wenden Sie sich bitte an den Support! Bitte das Update nicht wiederholen!
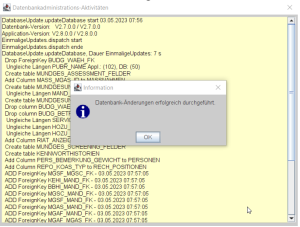
Bitte die Datensicherungseinstellungen mit dem Diskettensymbol oben links bestätigen und mit dem roten X daneben, das Fenster schließen.
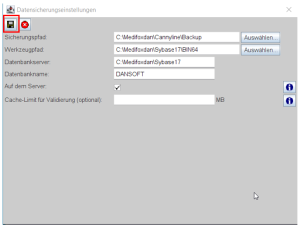
- Bei der Konfiguration des DAN Application Servers auf Konfiguration beenden klicken.
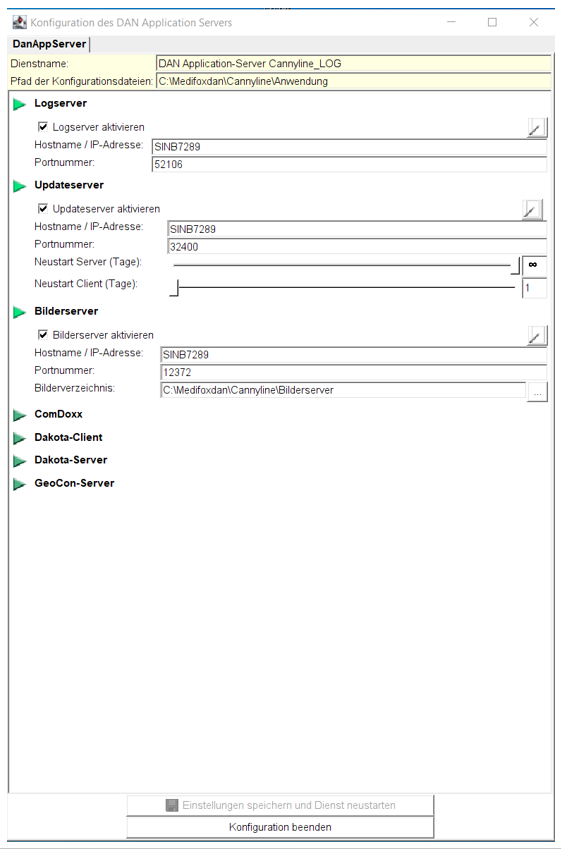
- Beenden Sie mit der Schaltfläche Beenden die Installation.
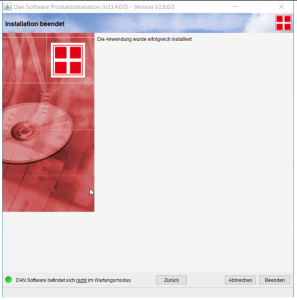
Bei einer verteilten Installation dauert es einige Minuten, bis die Client-Rechner die neuen Dateien heruntergeladen haben und das Programm gestartet werden kann.
- Computerverwaltung öffnen und den Ordner Dienste auf der linken Seite anklicken.
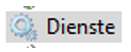
Anschließend den Dienst DAN Applikation-Server suchen und mit der linken Maustaste markieren.

Anschließend die rechte Maustaste drücken und im Dropdown auf Beenden klicken.
Aus dem Download im Verzeichnis DMZ die Dateien DMZ_UPDATE.zip und falls vorhanden DMZ_HOTFIX.ZIP auf den DMZ Server kopieren und entpacken.
Den kompletten Inhalt von DMZ_UPDATE in den Ordner z.B. DANSoftware/Anwendung kopieren (die Vorhandenen Dateien einfach überschreiben).
Danach das gleiche durchführen für den Inhalt von DMZ_HOTFIX (falls vorhanden).
- Den Dienst DAN Applikation-Server wieder starten.
Verwandte Artikel
-
Page:
-
Page:
Bei der Installation des Updates sind folgende Punkte zu beachten
- Für den Zeitraum der Installation darf / kann niemand die DAN-Software nutzen
- Die Installationsdauer beträgt, je nach Datenbankgröße, ca. 30 Minuten
- Je nach Systembeschaffenheit kann die Dauer des Updates abweichen
