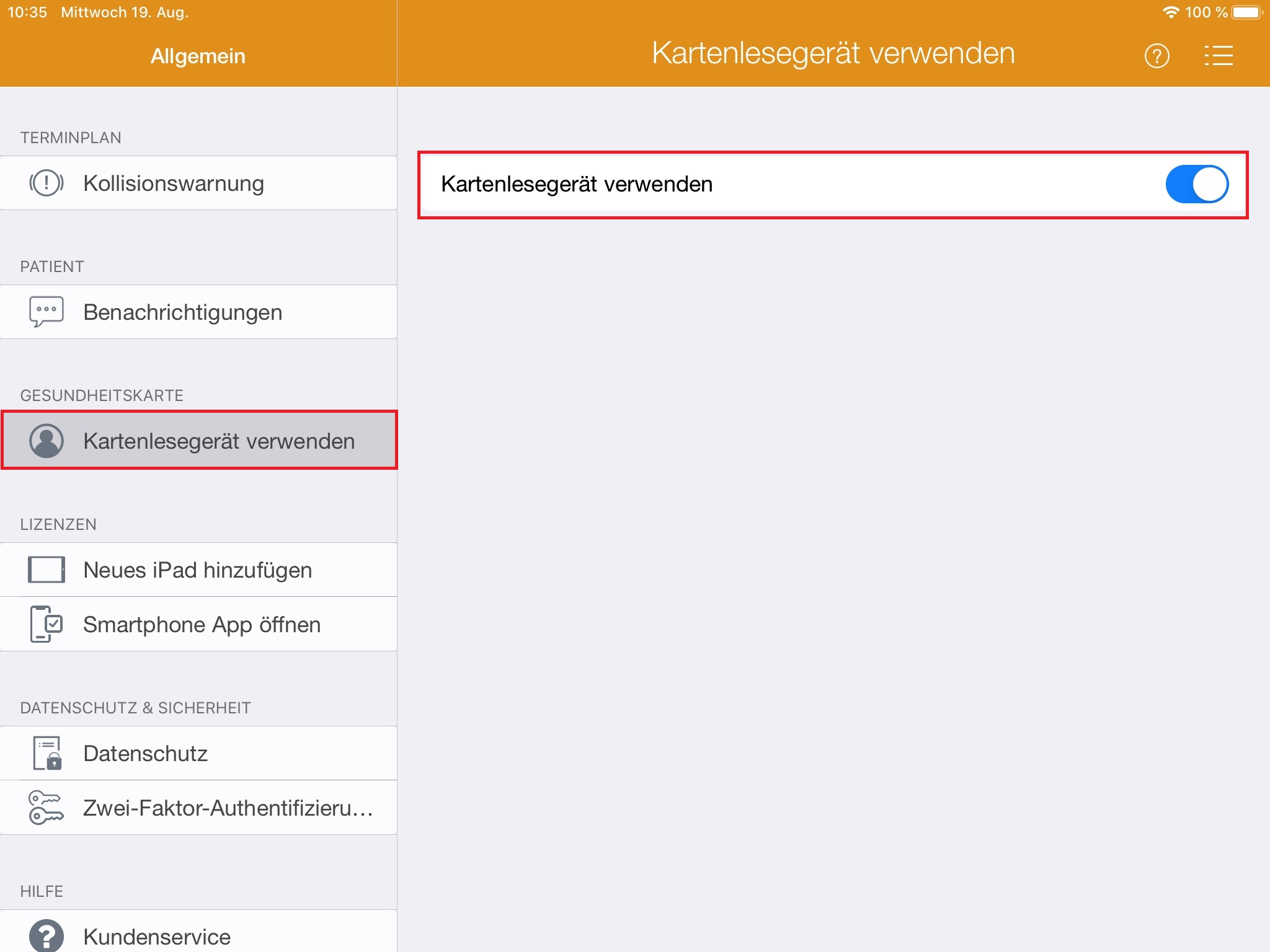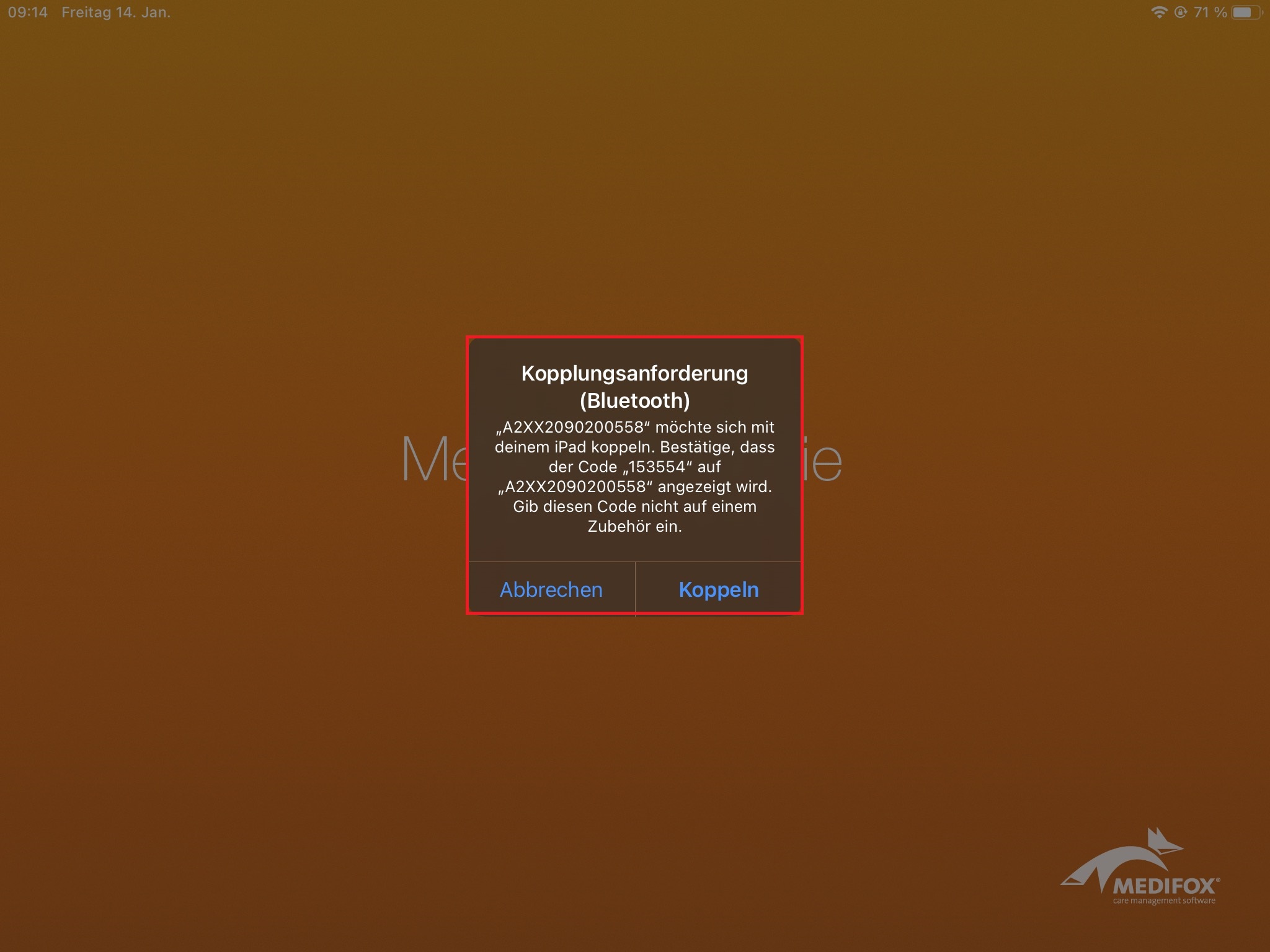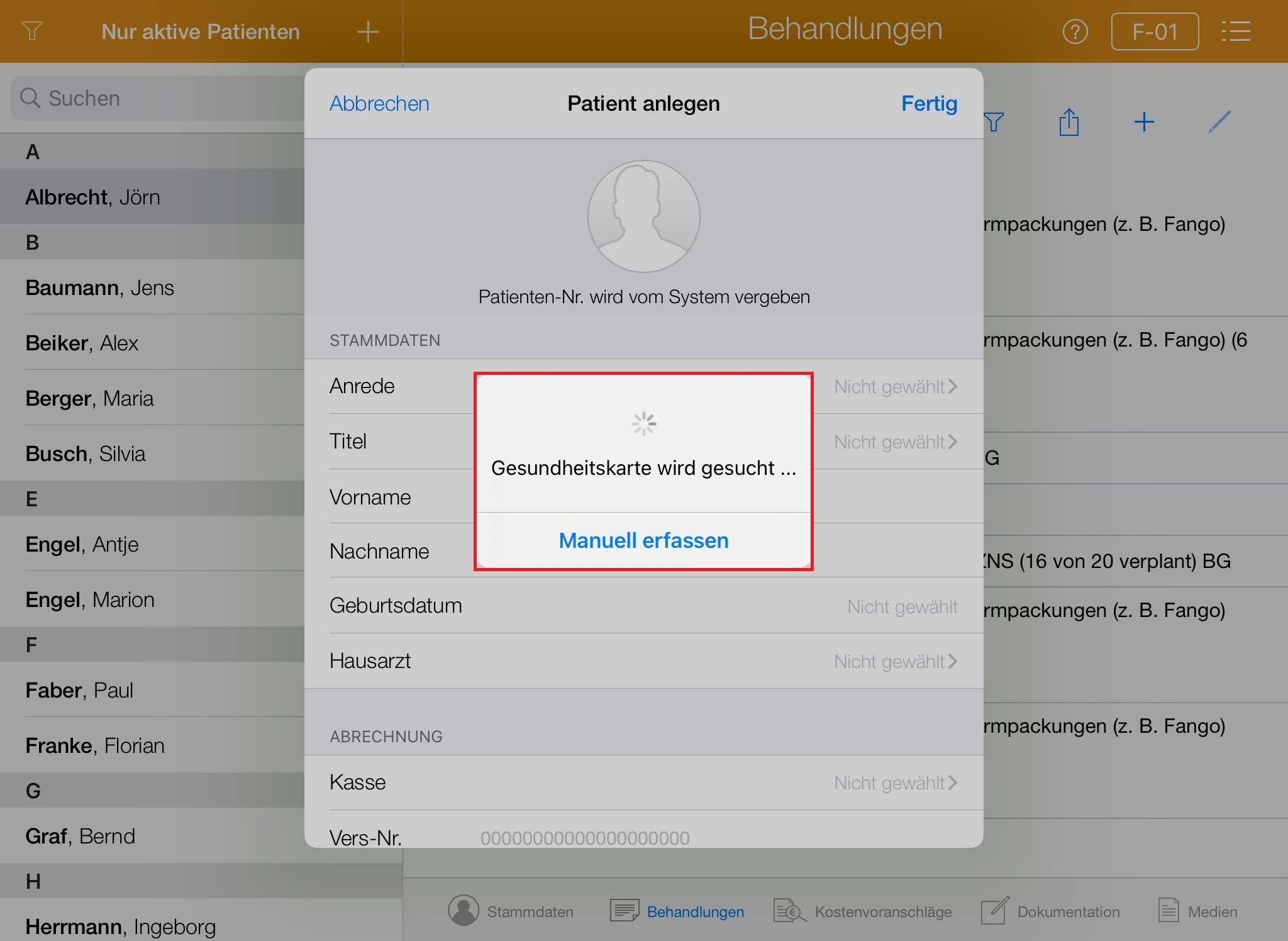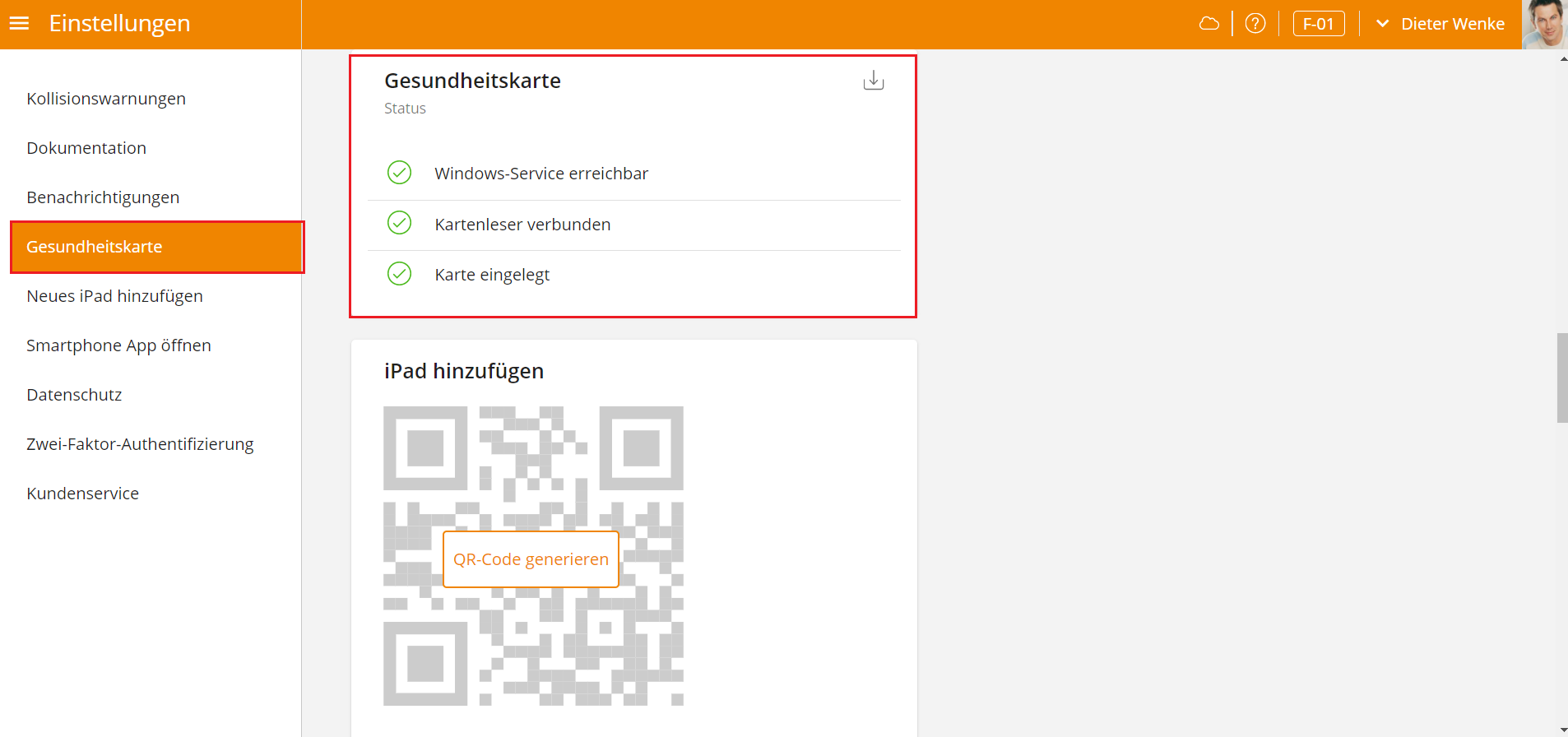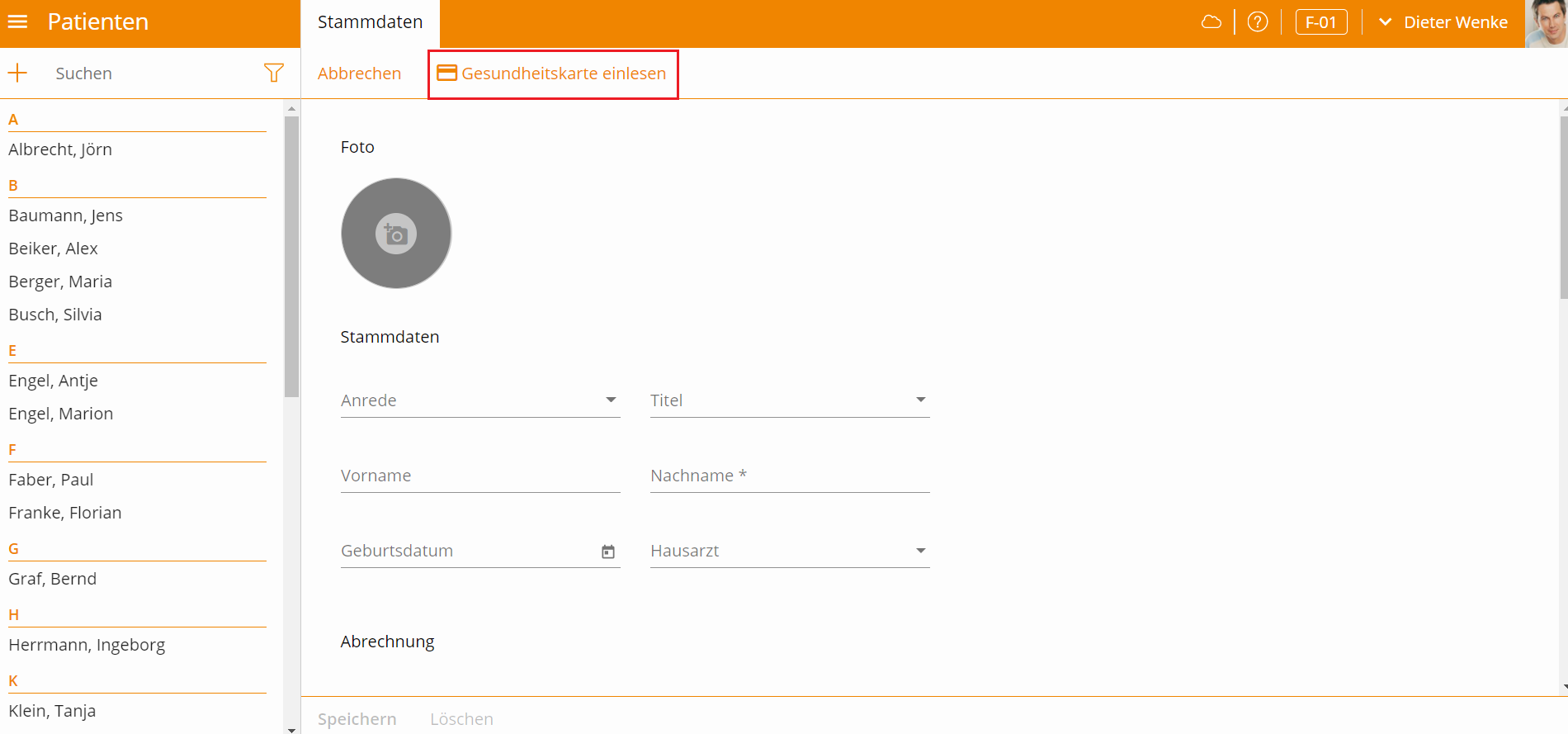In diesem Artikel wird Ihnen erläutert, wie Sie das optional erhältliche Bluetooth-Kartenlesegerät IDENTOS AirID mit Ihrem MediFox therapie PraxisPad und Ihrer MediFox therapie WebApp einrichten. Das kabellose Kartenlesegerät ermöglicht das schnelle Erfassen neuer Patientendaten, indem die Stammdaten über die Gesundheitskarte ausgelesen werden.
Voraussetzung für die Verwendung des Bluetooth-Kartenlesegeräts ist die aktuelle MediFox therapie-Software ab der Version 5.8.1.
Vorgehensweise
| Kartenlesegerät einrichten (PraxisPad) |
|---|
|
| Kartenlesegerät einrichten (WebApp) |
|---|
|
Eine Videoanleitung zum Einrichten des Bluetooth-Kartenlesegeräts am PraxisPad finden Sie unter: Ersteinrichtung Bluetooth-Kartenlesegerät / Video (PraxisPad)
Eine Videoanleitung zum Einrichten des Bluetooth-Kartenlesegeräts in der WebApp finden Sie unter: Ersteinrichtung Bluetooth-Kartenlesegerät / Video (WebApp)
Verwandte Artikel
-
Page:
-
Page:
-
Page:
-
Page:
-
Page:
-
Page:
-
Page:
-
Page:
-
Page:
-
Page: