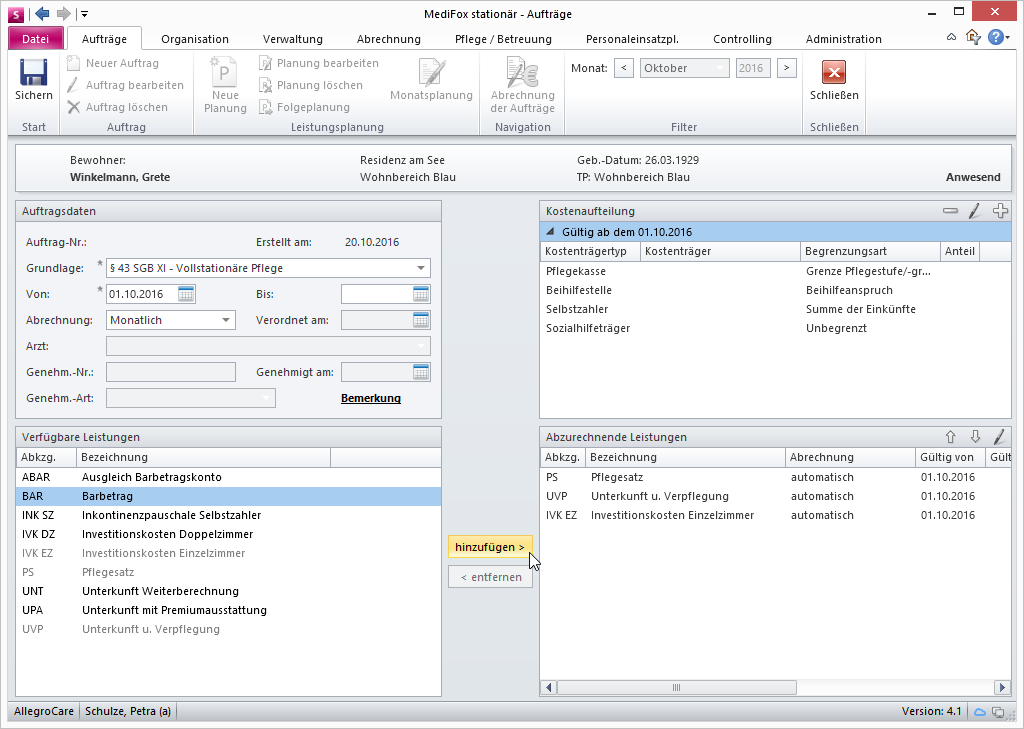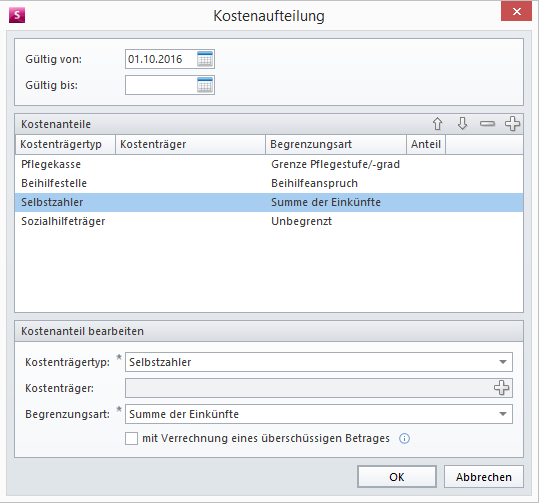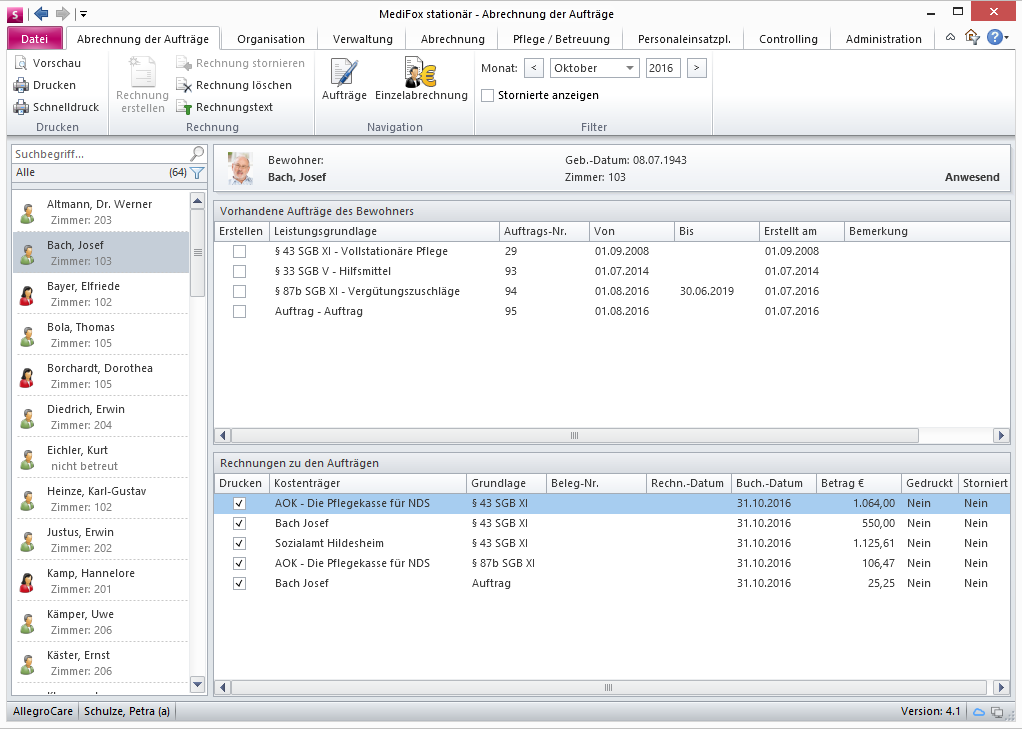MediFox legt die Aufträge zur Abrechnung der Leistungen größtenteils selbst ein. Zieht ein Bewohner z. B. in eine vollstätionäre Einrichtung ein, um betreut zu werden, legt MediFox den entsprechenden Auftrag für die Leistungsgrundlage § 43 SGB XI automatisch an. Auch für Hilfsmittel oder zusätzliche Betreuungsangebote werden in MediFox die passenden Aufträge direkt erstellt.
Automatische Auftragserstellung
Sobald ein neuer Bewohner in die Einrichtung eingezogen ist und die Bewohnerdaten inklusive Betreuungszeitraum dokumentiert wurden, legt MediFox automatisch einen Standardauftrag für diesen Bewohner an. Den Standardauftrag und - falls vorhanden - weitere Aufträge werden im Bereich "Aufträge des Bewohners" gespeichert.
Dabei berücksichtigt MediFox alle Daten, die für den Bewohner eingetragen wurden. Dazu zählt u.a. die Reihenfolge der Kostenträger sowie deren Kostenanteile. Änderungen an den automatischen Aufträgen sind nur dann notwendig, wenn Sonderkonditionen vereinbart werden sollen.
Hinweis: In MediFox kann eingestellt werden, ob für Leistungen nach § 87b SGB XI, § 43b SGB XI und § 33 SGB V automatisch Aufträge erstellt werden sollen. Die Optionen finden Sie gern unter Administration / Abrechnung / Abrechnungseinstellungen im Register "Trägerweite Einstellungen 1."
Neuen Auftrag anlegen
Für alle Leistungen, die nicht in den Standardaufträgen enthalten sind, können Sie gern eigene Aufträge erstellen:
1. Zuerst rufen Sie hierfür bitte den Programmbereich unter Abrechnung / Aufträge auf.
2. Über "Neuer Auftrag" im Menüband wird jetzt ein weiterer Auftrag hinzugefügt. MediFox öffnet dazu die benötigten Eingabefelder.
3. Tragen Sie bitte im Bereich "Auftragsdaten" folgende Informationen ein:
- Grundlage: Hier wählen Sie bitte eine Leistungsgrundlage aus, z. B. "§ 43 SGB XI - Vollstationäre Pflege". Im Bereich "Verfügbare Leistungen" werden jetzt alle Leistungen angezeigt, die dieser Leistungsgrundlage zugeordnet sind.
- Von / Bis: Hier geben Sie bitte mindestens an, ab wann der Bewohner die Leistungen der ausgewählten Leistungsgrundlage bezieht. Das "Bis-Datum" sollte nur ausgefüllt werden, wenn das Auszugsdatum des Bewohners schon bekannt ist.
- Abrechnung: Die Abrechnung der Aufträge kann monatlich oder quartalsweise erfolgen. In diesem Auswahlfeld wählen Sie bitte einer dieser Optionen.
- Die weiteren Felder im Bereich "Auftragsdaten" können nur bei genehmigungspflichtigen Leistungsgrundlagen wie "§ 33 SGB V - Hilfsmittel" ausgefüllt werden.
4. Jetzt werden die Leistungen ausgewählt, die abgerechnet werden sollen. Dazu werden ein oder mehrere Leistungen im Bereich "Verfügbare Leistungen" mit der Maus angewählt und anschließend auf [hinzufügen >] geklickt. Die Leistung wird dann unter "Abzurechnende Leistungen" eingetragen. Umgekehrt kann eine Leistung mit [< entfernen] wieder abgewählt werden. So werden alle Leistungen ausgewählt, die der Bewohner in Anspruch nimmt.
5. Nun werden im Bereich "Kostenaufteilung" die Kostenträger ausgewählt, auf die die Kosten der Leistungen verteilt werden sollen. Für die meisten Leistungsgrundlagen sind die passenden Kostenträger bereits voreingestellt. Soll die Reihenfolge der Kostenträger verändert werden, klicken Sie bitte einen Kostenträger einfach doppelt an. Dadurch öffnet sich der Dialog "Kostenaufteilung". Im Bereich "Kostenanteile" kann ein weiterer Kostenträger durch einen Klick auf das Pluszeichen "+" hinzugefügt oder ein Kostenträger über das Minuszeichen "-" entfernt werden. Über die Pfeilsymbole können Sie gern die Reihenfolge der Kostenträger ändern.
Wichtig: Bitte beachten Sie, dass die Reihenfolge der Kostenträger sich auf das Abrechnungsverfahren auswirkt! Angenommen an oberster Stelle ist der Kostenträger "Pflegekasse", darunter der Kostenträger "Selbstzahler" und darunter wiederum der Kostenträger "Sozialhilfeträger" gelistet, so werden die Kosten der Leistungen zuerst der Pflegekasse in Rechnung gestellt. Die Pflegekasse übernimmt in der Regel aber nur einen Teil der Kosten. Die restlichen Kosten werden dann dem Selbstzahler aufgetragen. Sollte der Selbstzahler die Kosten nicht in vollem Umfang tragen können (z. B. weil die Rente nicht ausreicht), wird der Restbetrag dem Sozialhilfeträger in Rechnung gestellt. Die Reihenfolge der Kostenträger sind daher bitte unbedingt beachten.
6. Im Bereich "Kostenanteil bearbeiten" können Sie jetzt noch die Kostenanteile der einzelnen Kostenträger definieren. Unter "Kostenträgertyp" wird dazu ein Kostenträger ausgewählt, etwa "Selbstzahler". Unter "Kostenträger" geben Sie bitte den direkten Kostenträger an (im Beispiel des Selbstzahlers der Bewohner). Anschließend wird unter "Begrenzungsart" ausgewählt, in welchem Umfang der Kostenträger für die Kosten aufkommen soll. Wird beim Selbstzahler z. B. "Summe der Einkünfte" ausgewählt, kann der Bewohner die Kosten maximal mit der Summe seiner Einkünfte begleichen.
7. Den Auftrag können Sie jetzt speichern. Ab jetzt wird der Auftrag bei der Abrechnung berücksichtigt.
Abrechnung der Aufträge
1. Um die Aufträge abzurechnen und die Rechnungen auszustellen, rufen Sie bitte den Bereich "Abrechnung der Aufträge" auf. Auf der linken Seite der Maske wird jetzt eine Liste mit allen Bewohnern angezeigt.
2. Aus der Bewohnerliste wird jetzt der Bewohner ausgewählt, dessen Rechnungen erstellt werden sollen. Im Bereich "Vorhandene Aufträge des Bewohners" werden alle Aufträge angezeigt, die aktuell abgerechnet werden können.
3. Nun werden die Aufträge ausgewählt, die abgerechnet werden sollen. Meist werden sämtliche Aufträge am Monatsende abgerechnet.
4. Jetzt wird im Menüband auf "Rechnung erstellen" geklickt. MediFox erstellt daraufhin alle Rechnungen zu den zuvor ausgewählten Aufträgen automatisch und führt diese im Bereich "Rechnungen zu den Aufträgen" auf.
Hinweis: Die Rechnungen wurden jetzt zwar erstellt, aber noch nicht gedruckt. Jetzt können Sie also noch Änderungen an der Rechnung bzw. den abzurechnenden Leistungen vornehmen, ohne dass die Rechnungen storniert werden. Eine Stornierung wird erst erforderlich, wenn Rechnungen tatsächlich gedruckt und mit einer Rechnungsnummer versehen wurden.
5. Jetzt können Sie gern eine der erstellten Rechnungen auswählen und im Menüband eine der folgenden Optionen auswählen:
- Vorschau - In der Vorschau kann diese noch einmal auf Vollständigkeit und Richtigkeit überprüft werden. Die Vorschau nutzen Sie gern immer, bevor Sie eine Rechnung wirklich drucken
- Drucken: Im Druckmenü kann die Rechnung ebenfalls in der Vorschau angezeigt, gedruckt oder als Datei exportiert werden
- Schnelldruck: Hier wird die ausgewählte Rechnung sofort gedruckt - ohne vorher eine Vorschau zu öffnen.
- Rechnung stornieren: Wenn eine Rechnung bereits gedruckt ist, jedoch nicht korrekt erstellt wurde, kann diese storniert werden. Stornierte Rechnungen werden aus der Liste der Rechnungen ausgeblendet. Wenn Sie im Menüband einen Haken bei "stornierte anzeigen" setzen, werden die stornierten Rechnungen wieder eingeblendet.
- Rechnung löschen: Solange Sie eine Rechnung noch nicht gedruckt haben, kann diese einfach gelöscht werden.
- Rechnungstext: Im Dialog "Rechnungstext-/datum ändern" bearbeiten Sie den Vor- und Nachtext der Rechnung sowie das Rechnungsdatum. Das Bearbeiten des Rechnungstextes sollte daher vor dem Druck der Rechnung vorgenommen werden.
Einzelabrechnung
Wurden im Bereich "Abrechnung der Aufträge" oder mittels Rechnungsautomatik bereits Rechnungen für einen Bewohner erstellt, werden diese Rechnungen im Bereich "Einzelabrechnung" nach Kostenträgern aufgeteilt. Gerne nennen wir Ihnen hierzu ein Beispiel: Im Bereich "Abrechnung der Aufträge" wurden die Rechnungen für einen Bewohner erstellt. Dabei wurden zwei Rechnungen für den Selbstzahler (Bewohner), eine Rechnung für die Kranken- und eine Rechnung für die Pflegekasse erstellt. Im Bereich "Einzelabrechnung" werden die erstellten Rechnungen jetzt auf die Kostenträger aufgeteilt. Die Bewohner sind hier als Selbstzahler frei, da den beiden Kassen jeweils eine Rechnung zugeordnet ist. So sehen Sie genau, welchem Kostenträger welche Rechnungen zugewiesen wurden. Außerdem können für die Kostenträger in diesem Bereich weitere Rechnungen erstellt, gelöscht oder bearbeitet werden. Abrechnen können Sie die hier erstellten Rechnungen ebenfalls nur unter "Abrechnung der Aufträge".