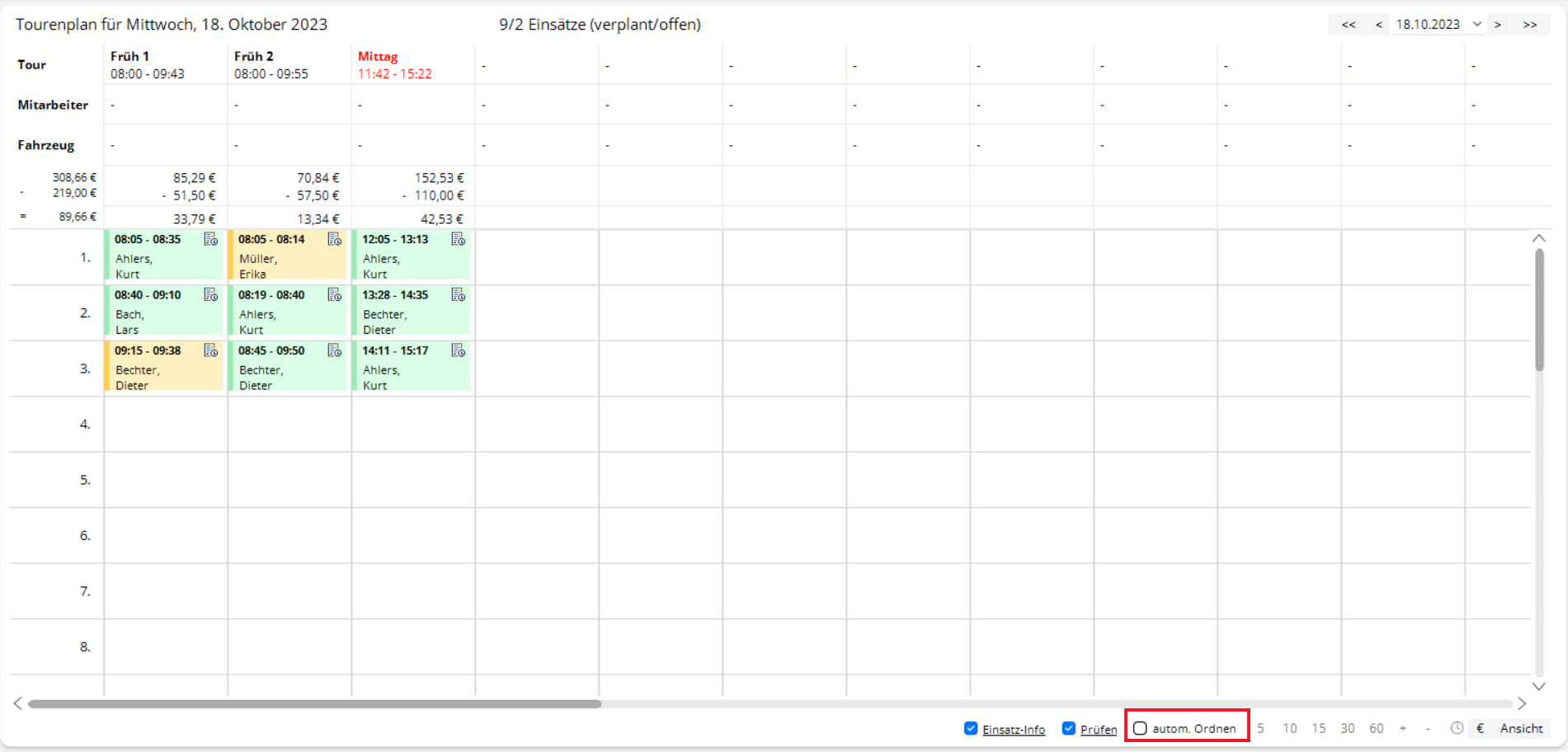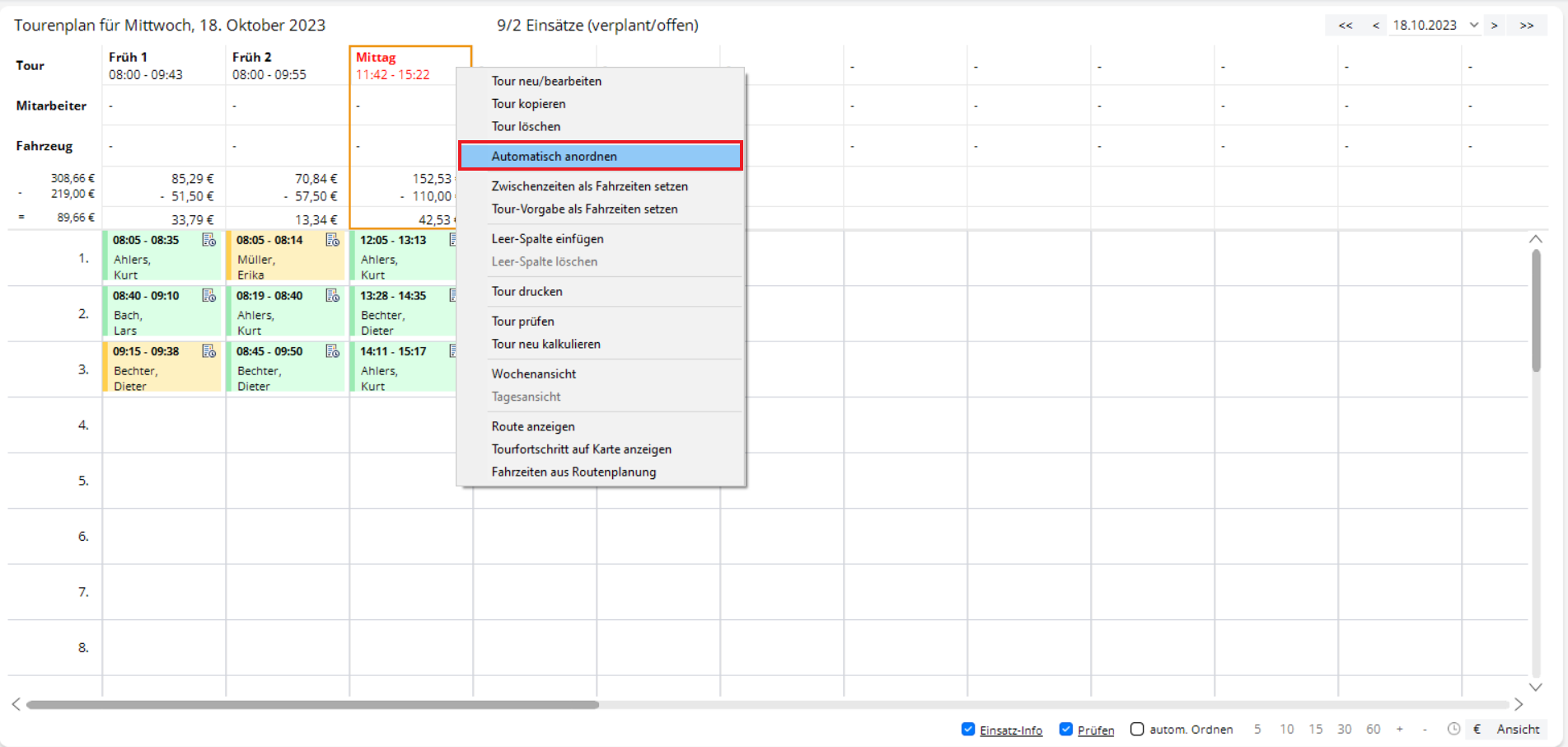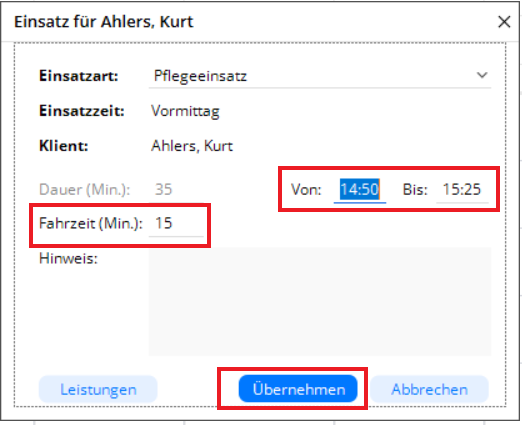Page History
Versions Compared
Key
- This line was added.
- This line was removed.
- Formatting was changed.
Problemstellung
Sie haben im Tourenplan eine Tour angelegt, deren Bezeichnung in rot dargestellt wird. Gern präsentieren wir Ihnen in diesem Artikel einige Lösungswege:
Lösungsansätze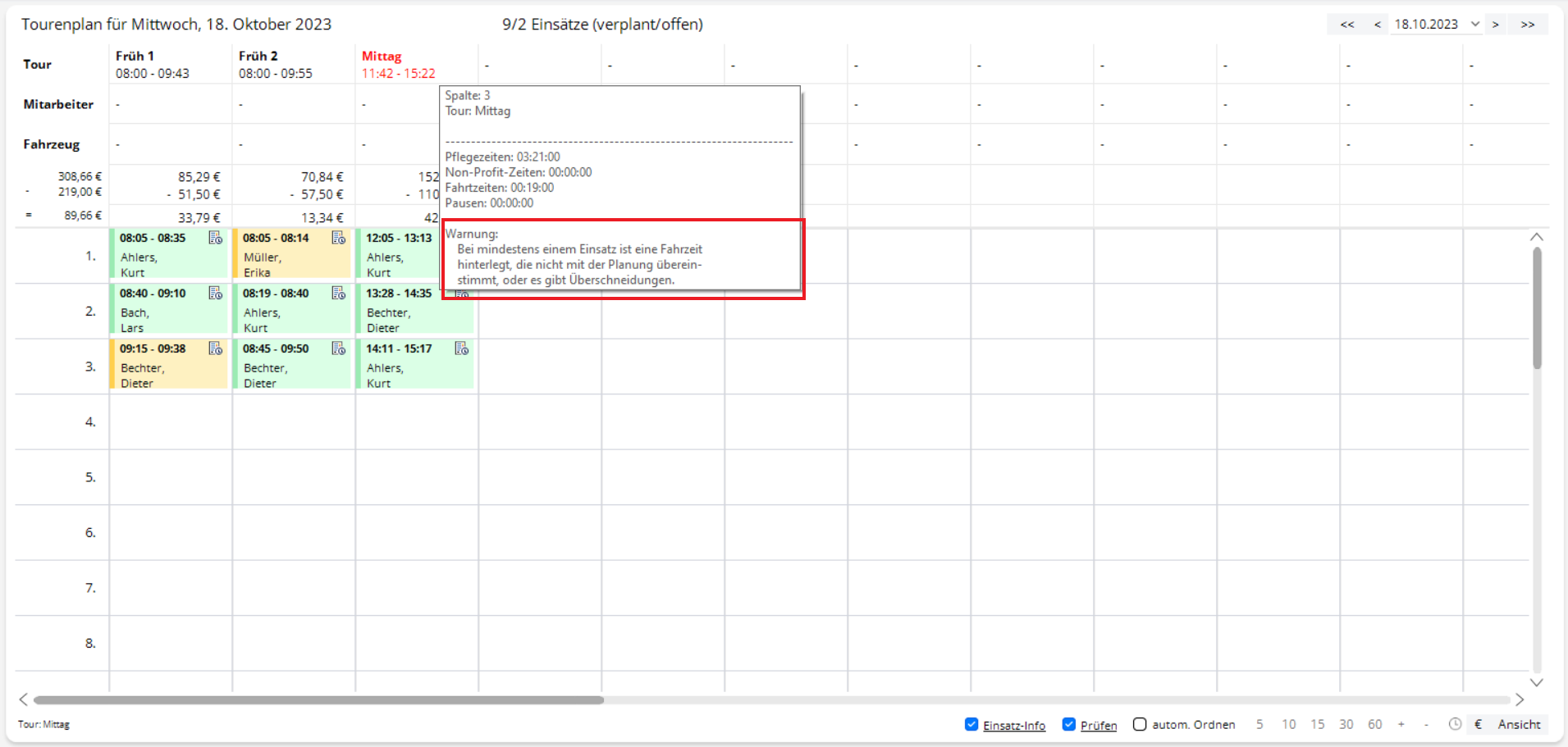 Image Added
Image Added
Tourhinweis zu Überschneidungen oder nicht passenden Fahrzeiten
Lösungsweg 1
| Panel | ||||
|---|---|---|---|---|
| ||||
|
Lösungsweg 2
| Panel | ||||
|---|---|---|---|---|
| ||||
|
Hintergrundinfo
Via Mouseover auf der entsprechenden Tour , öffnet sich ein Tooltip, aus dem Sie entnehmen können, weshalb die Tour in roter Schrift dargestellt wird: "Bei mindestens einem Einsatz ist eine Fahrzeit hinterlegt, die nicht mit der Planung übereinstimmt , oder es gibt Überschneidungen." MediFox prüft für Sie, ob die Differenz, also die Zeit zwischen einem dem Einsatzende eines Einsatzes und dem Einsatzbeginn des nächsten Einsatzes , der Fahrzeit entspricht oder davon abweicht. Bei einer Abweichung wird die Tour rot dargestellt.
Haben Sie zusätzlich den Haken "Prüfen" im Tourenplan angewählt und die Prüfoption "Fahrzeit / Überschneidung" konfiguriert, wird Ihnen dies in den Einsätzen zusätzlich als Symbol (![]() ) dargestellt.
) dargestellt.
Bitte beachten Sie dabei, dass im Tourenplan immer nur ein Symbol je pro Einsatz gleichzeitig angezeigt werden kannwird.
| Content by Label | ||||||||||||
|---|---|---|---|---|---|---|---|---|---|---|---|---|
|
 Image Removed
Image Removed
Tourhinweis zu Überschneidungen oder nicht passenden Fahrzeiten
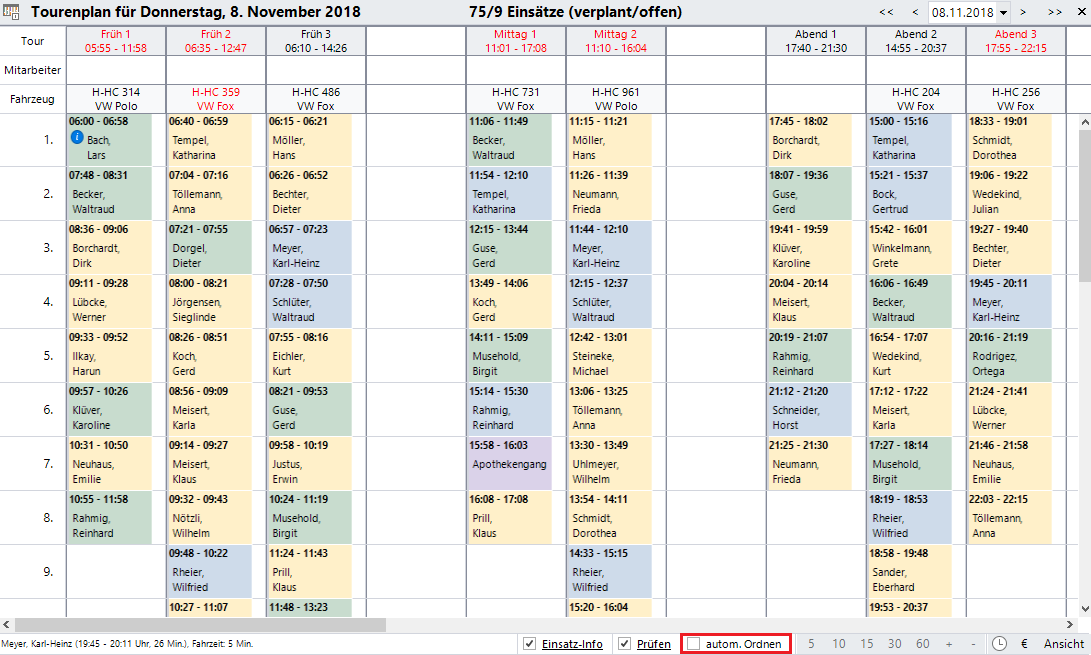 Image Removed
Image Removed
Option automatisch Ordnen zur Anpassung von Zeiten bei verschieben von Einsätzen oder korrekter Verplanung bei neuen Einsätzen
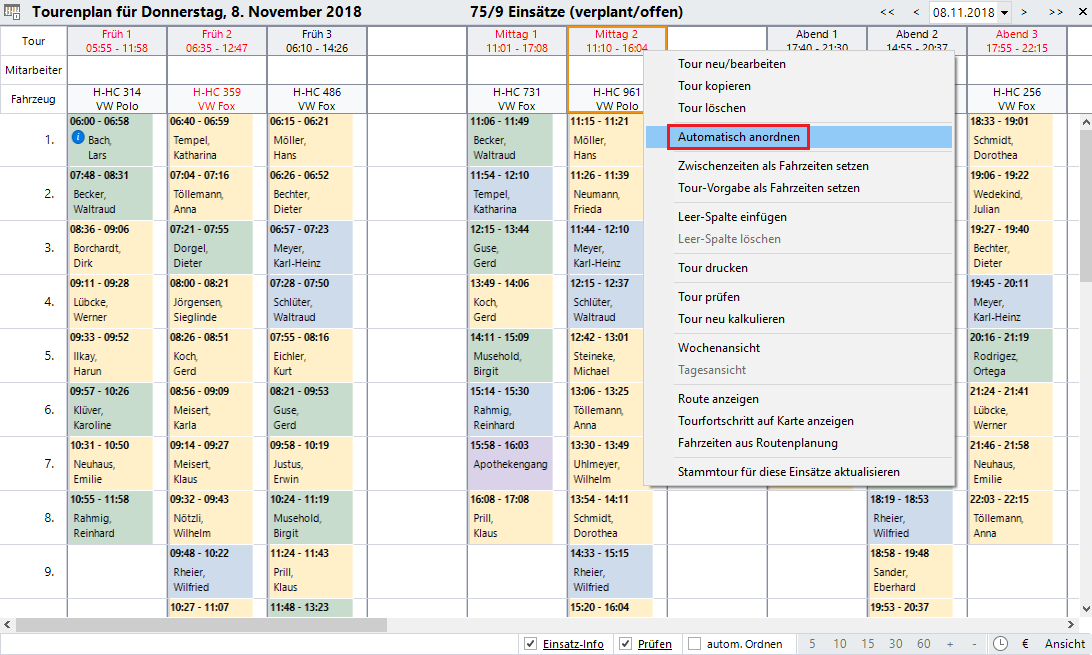 Image Removed
Image Removed
Automatische Anordnung von allen Einsätzen einer Tour
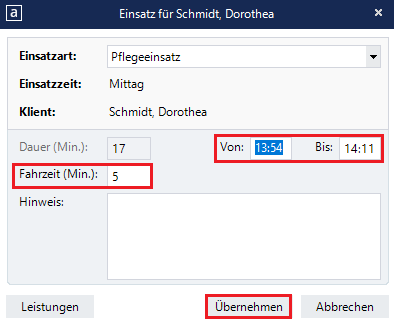 Image Removed
Image Removed
Manuelle Korrektur von Einsätzen
|