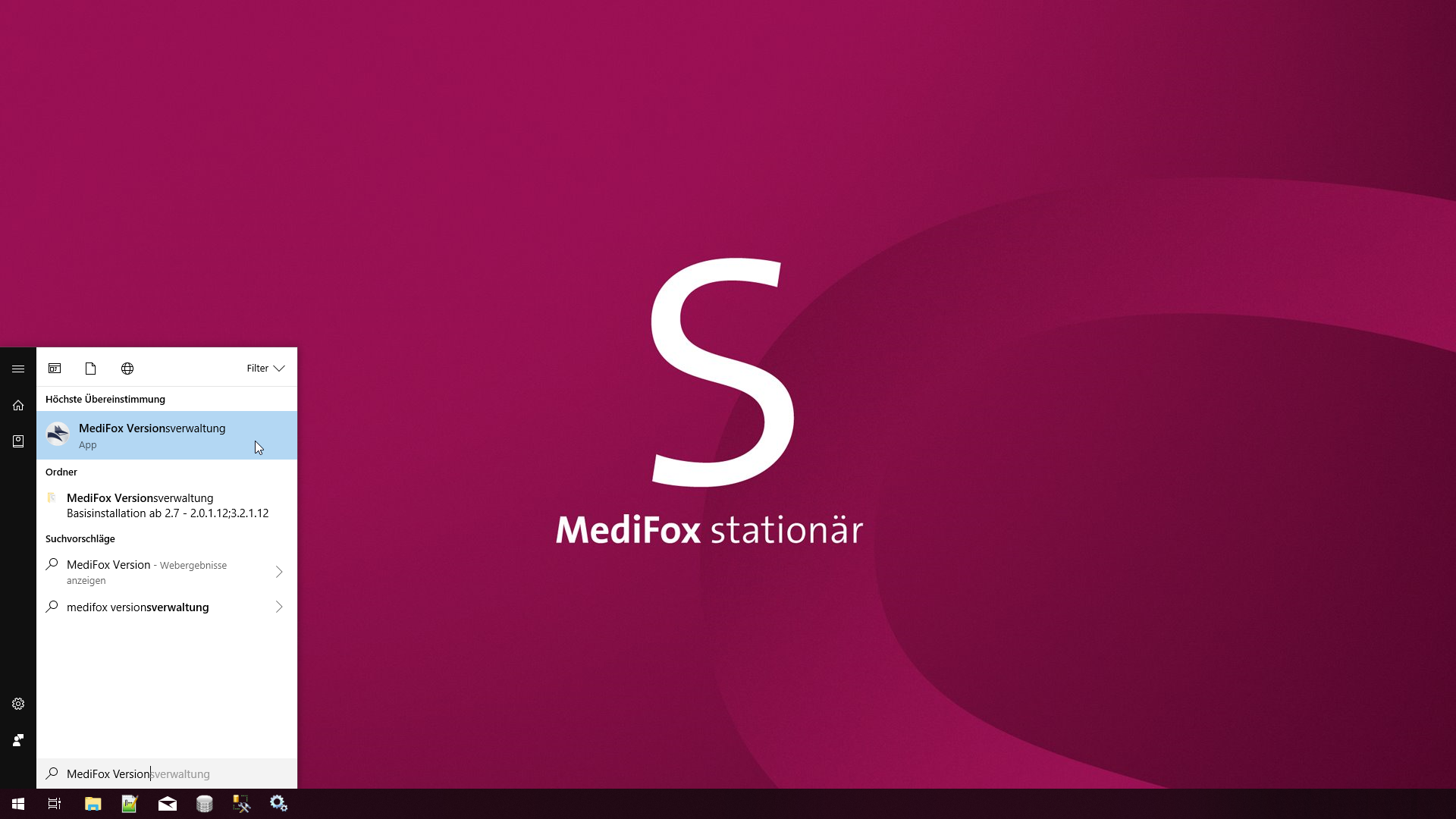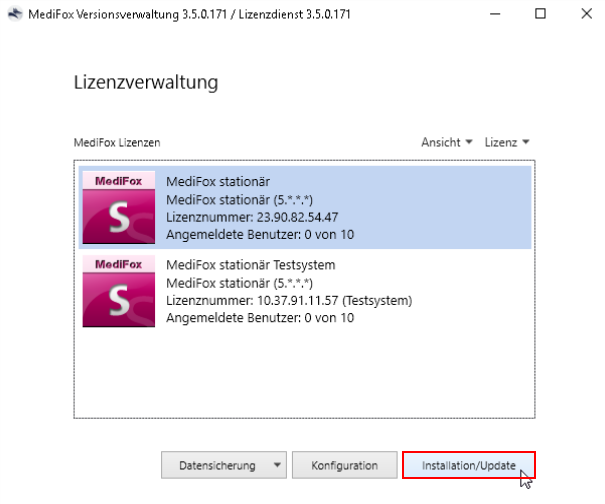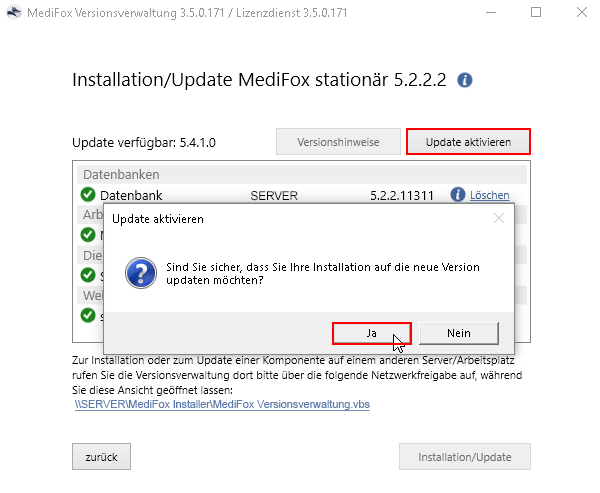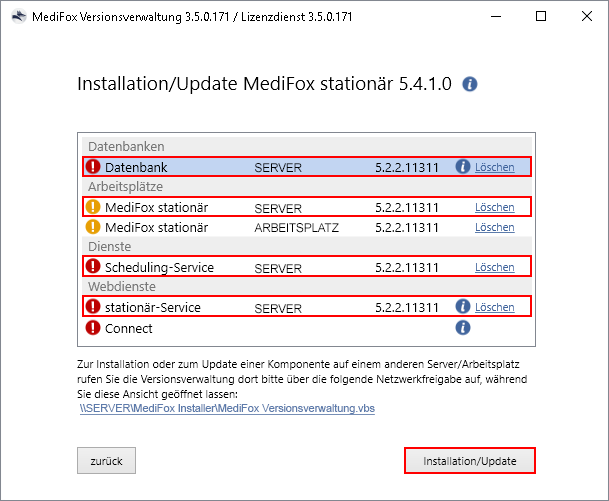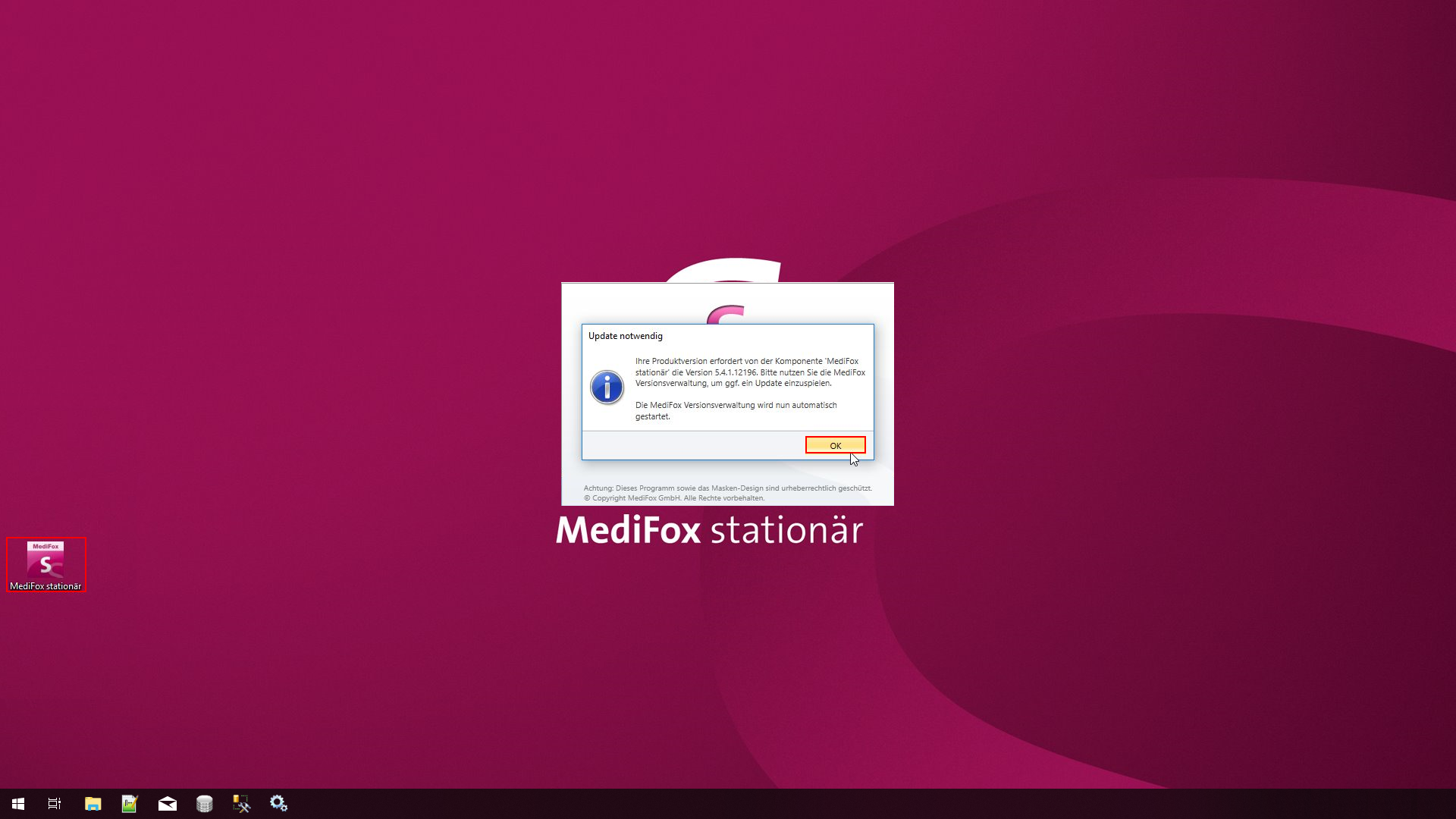Page History
Versions Compared
Key
- This line was added.
- This line was removed.
- Formatting was changed.
...
Mithilfe dieser Anleitung können Sie ganz einfach ein Update von MediFox stationär eigenständig installieren. Probieren Sie es gern aus!
| Info |
|---|
| Bitte beachten Sie, dass die in dieser Anleitung dargestellten Versionsnummern von Ihren Versionsnummern abweichen können. Wichtig: Erstellen Sie vor dem Update unbedingt eine Datensicherung. MediFox übernimmt keine Haftung für Datenverluste, die aus einer fehlenden Datensicherung resultieren. |
Lösungsweg
| Panel | |||||||||||||||||||||||||||||||||||||||||||||||||||||||||||||||||
|---|---|---|---|---|---|---|---|---|---|---|---|---|---|---|---|---|---|---|---|---|---|---|---|---|---|---|---|---|---|---|---|---|---|---|---|---|---|---|---|---|---|---|---|---|---|---|---|---|---|---|---|---|---|---|---|---|---|---|---|---|---|---|---|---|---|
| |||||||||||||||||||||||||||||||||||||||||||||||||||||||||||||||||
|
| Tip |
|---|
Sie haben das Update erfolgreich installiert und können wie gewohnt mit MediFox stationär weiterarbeiten. |
| HTML |
|---|
<script src="https://fast.wistia.com/embed/medias/7qykh2rct0.jsonp" async></script><script src="https://fast.wistia.com/assets/external/E-v1.js" async></script><div class="wistia_responsive_padding" style="padding:56.25% 0 0 0;position:relative;"><div class="wistia_responsive_wrapper" style="height:100%;left:0;position:absolute;top:0;width:100%;"><div class="wistia_embed wistia_async_7qykh2rct0 videoFoam=true" style="height:100%;position:relative;width:100%"><div class="wistia_swatch" style="height:100%;left:0;opacity:0;overflow:hidden;position:absolute;top:0;transition:opacity 200ms;width:100%;"><img src="https://fast.wistia.com/embed/medias/7qykh2rct0/swatch" style="filter:blur(5px);height:100%;object-fit:contain;width:100%;" alt="" onload="this.parentNode.style.opacity=1;" /></div></div></div></div> |
| Info |
|---|
Dezentral beschreibt die Installationsart und bedeutet, dass nicht alle Komponenten auf einem System installiert sind. |
Verwandte Artikel
| Content by Label | ||||||||
|---|---|---|---|---|---|---|---|---|
|
...