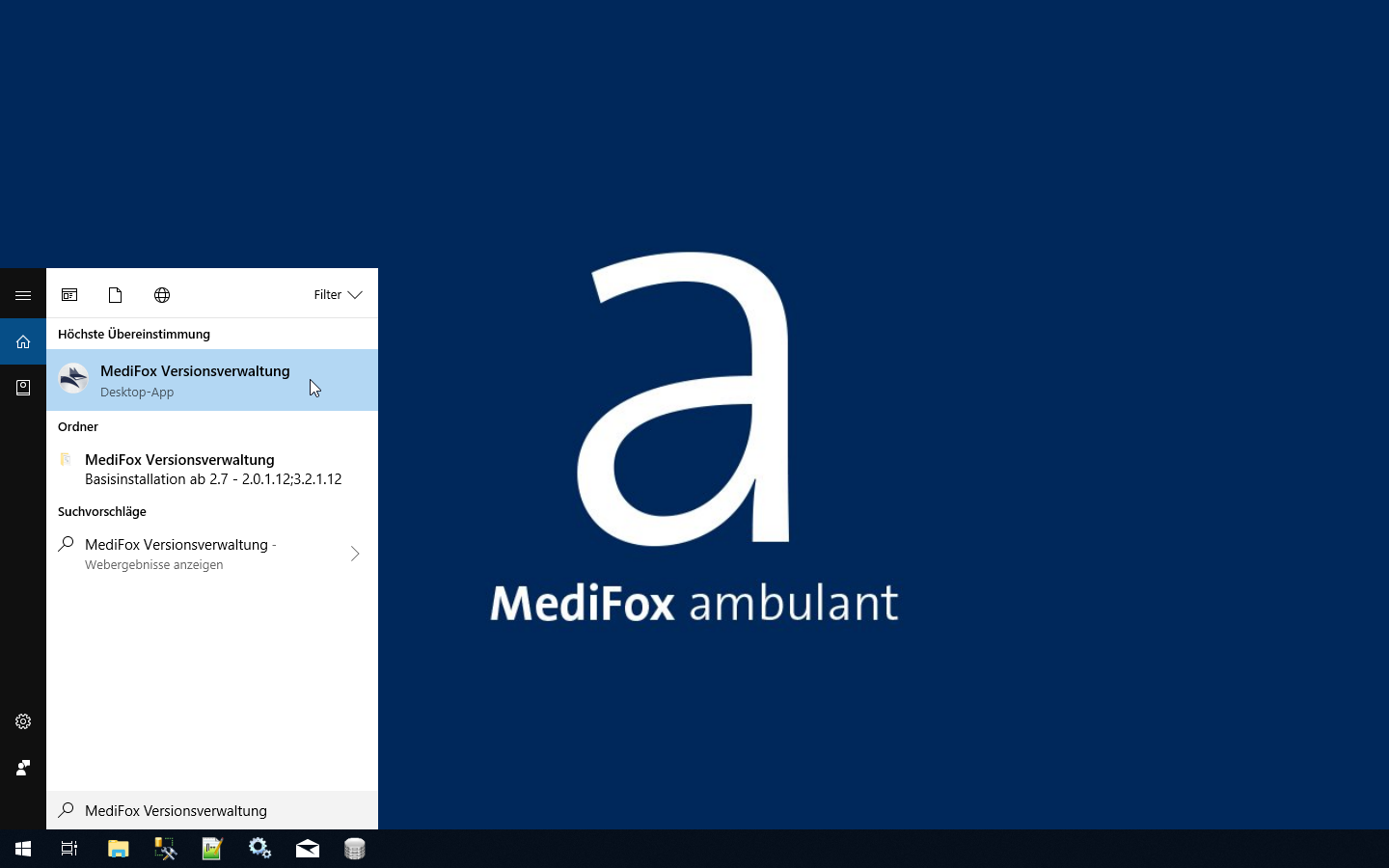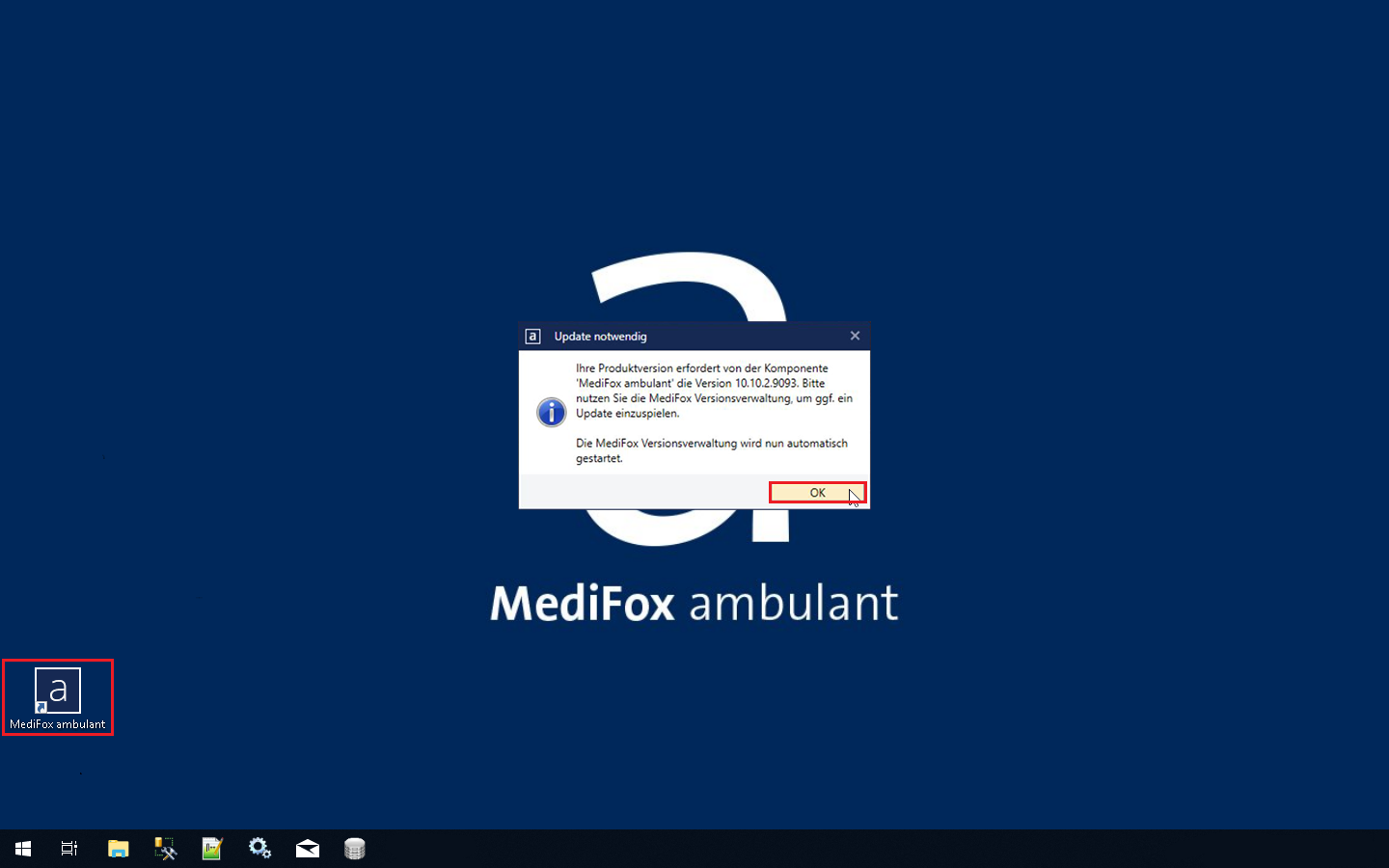Page History
Versions Compared
Key
- This line was added.
- This line was removed.
- Formatting was changed.
...
Mit Hilfe dieser Anleitung können Sie ganz einfach ein Update von MediFox ambulant eigenständig installieren. Probieren Sie es aus!
| Info |
|---|
| Bitte beachten Sie, dass die in dieser Anleitung dargestellten Versionsnummern von Ihren Versionsnummern abweichen können. |
Lösungsweg
| Section | ||||||||||||||||||||||||||||||||
|---|---|---|---|---|---|---|---|---|---|---|---|---|---|---|---|---|---|---|---|---|---|---|---|---|---|---|---|---|---|---|---|---|
|
| Section | ||||||||||||||||||||||||||||||
|---|---|---|---|---|---|---|---|---|---|---|---|---|---|---|---|---|---|---|---|---|---|---|---|---|---|---|---|---|---|---|
|
| Section | ||||||||||||||||||||||||||||||
|---|---|---|---|---|---|---|---|---|---|---|---|---|---|---|---|---|---|---|---|---|---|---|---|---|---|---|---|---|---|---|
|
| Tip |
|---|
Sie haben das Update erfolgreich installiert und können wie gewohnt mit MediFox ambulant weiterarbeiten. |
| HTML |
|---|
<div class="wistia_responsive_padding" style="padding:62.5% 0 0 0;position:relative;"><div class="wistia_responsive_wrapper" style="height:100%;left:0;position:absolute;top:0;width:100%;"><iframe src="https://fast.wistia.net/embed/iframe/y94ihceckb?seo=false&videoFoam=true" title="MediFox ambulant | Installationsanleitung - Update Zentral Video" allowtransparency="true" frameborder="0" scrolling="no" class="wistia_embed" name="wistia_embed" allowfullscreen mozallowfullscreen webkitallowfullscreen oallowfullscreen msallowfullscreen width="100%" height="100%"></iframe></div></div> <script src="https://fast.wistia.net/assets/external/E-v1.js" async></script> |
| Info |
|---|
Zentral beschreibt die Installationsart und bedeutet, dass alle Komponenten auf einem System installiert sind. |
| Content by Label | ||||||||||
|---|---|---|---|---|---|---|---|---|---|---|
|