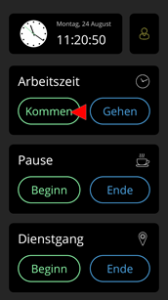Page History
Versions Compared
Key
- This line was added.
- This line was removed.
- Formatting was changed.
| Panel | ||
|---|---|---|
| ||
MediFox time ist eine speziell zur Mitarbeiterzeiterfassung entwickelte iOS App, welche den im Apple iPhone verbauten NFC-Sensor zur elektronischen Erfassung von Dienstzeiten nutzt. Dieser Artikel erklärt Ihnen, wie Sie die elektronische Zeiterfassung MediFox time einrichten und nutzen. |
| Panel | ||
|---|---|---|
| ||
|
| Panel | ||
|---|---|---|
| ||
Die Einrichtung ist damit abgeschlossen und Sie gelangen direkt zum Startbildschirm der MediFox time App. Jetzt haben Sie die Möglichkeit die App in den geführten Zugriff zu versetzen, die Transponder zu codieren oder einen PIN für Ihre Mitarbeiter zu vergeben. |
| Panel | ||||||||||||||||||||||||||||||
|---|---|---|---|---|---|---|---|---|---|---|---|---|---|---|---|---|---|---|---|---|---|---|---|---|---|---|---|---|---|---|
| ||||||||||||||||||||||||||||||
|
| Panel | ||||||||||
|---|---|---|---|---|---|---|---|---|---|---|
| ||||||||||
Am MediFox time Terminal erfassen Sie sämtliche Buchungen nach demselben Prinzip. Die folgende Vorgehensweise ist daher für Arbeitszeiten, Pausen und Dienstgänge gleichermaßen anzuwenden.
|
Verwandte Artikel
| HTML |
|---|
<script src="https://fast.wistia.com/embed/medias/rxi8xuc1lt.jsonp" async></script><script src="https://fast.wistia.com/assets/external/E-v1.js" async></script><div class="wistia_responsive_padding" style="padding:56.25% 0 0 0;position:relative;"><div class="wistia_responsive_wrapper" style="height:100%;left:0;position:absolute;top:0;width:100%;"><div class="wistia_embed wistia_async_rxi8xuc1lt videoFoam=true" style="height:100%;position:relative;width:100%"><div class="wistia_swatch" style="height:100%;left:0;opacity:0;overflow:hidden;position:absolute;top:0;transition:opacity 200ms;width:100%;"><img src="https://fast.wistia.com/embed/medias/rxi8xuc1lt/swatch" style="filter:blur(5px);height:100%;object-fit:contain;width:100%;" alt="" aria-hidden="true" onload="this.parentNode.style.opacity=1;" /></div></div></div></div> |
| Content by Label | ||||||||
|---|---|---|---|---|---|---|---|---|
|
| Info | ||
|---|---|---|
| ||
Das time Terminal verfügt über ein eigenes Benutzerprofil, das durch Eingabe des Kennworts aktiviert werden muss, damit zwischen dem Terminal und dem MediFox stationär Server Buchungen und Mitarbeiterinformationen synchronisiert werden können. Das Benutzerprofil "time Terminal" ist bereits in MediFox stationär unter Administration / Benutzerverwaltung / Benutzer für Sie hinterlegt. |
| Info | ||
|---|---|---|
| ||
Für den Zugriff auf den Administrationsbereich benötigen Sie das Recht "MediFox time App Einstellungen". Dieses Recht vergeben Sie in MediFox stationär unter Administration / Benutzerverwaltung / Rollen/Rechte. Klappen Sie hier im Bereich "Rechte" die Gruppe "Personaleinsatzplanung" und anschließend die Kategorie "Mitarbeiterzeiterfassung" auf. Setzen Sie dann einen Haken bei dem entsprechenden Recht. |
| Notepanel | ||||||||
|---|---|---|---|---|---|---|---|---|
| ||||||||
|