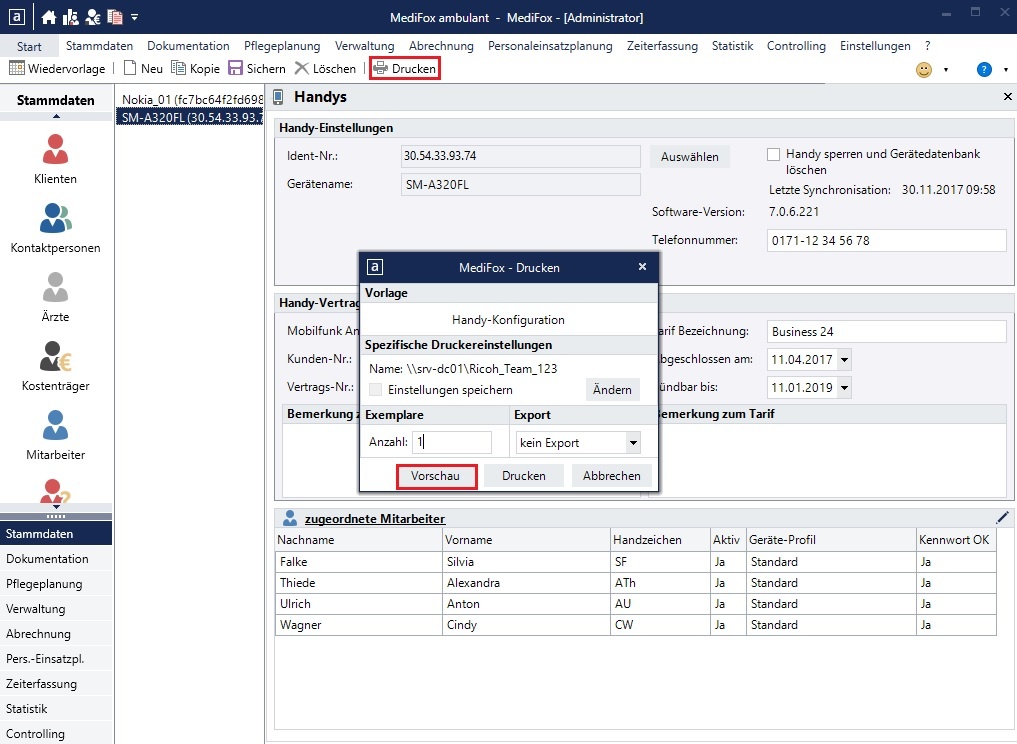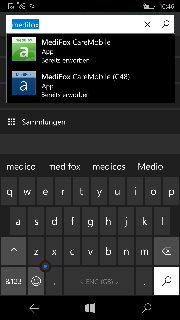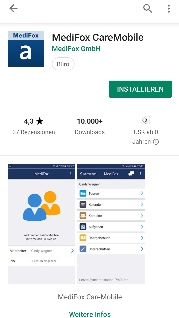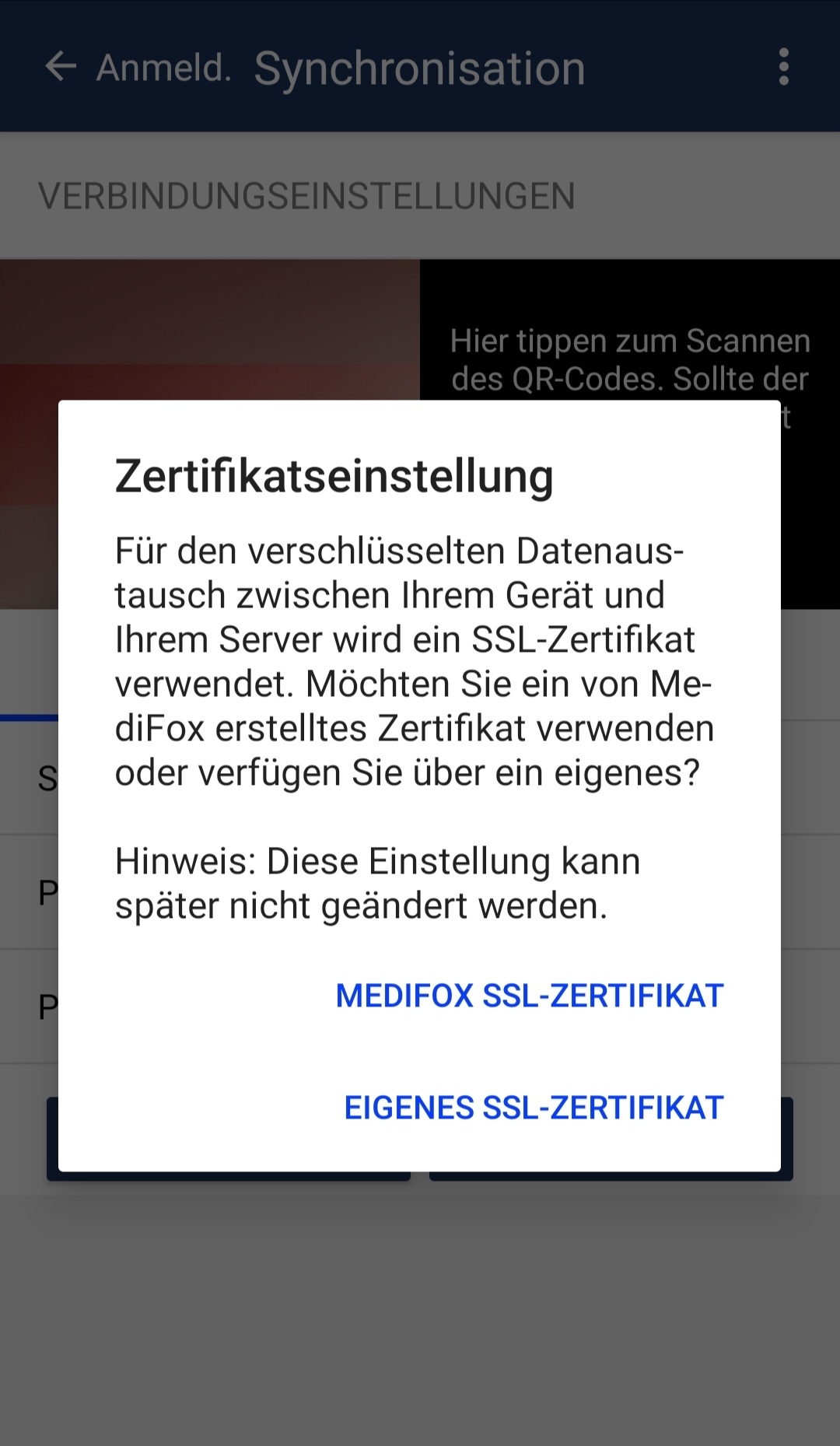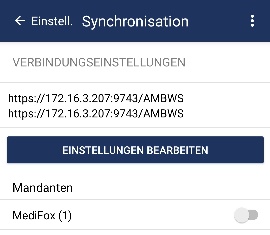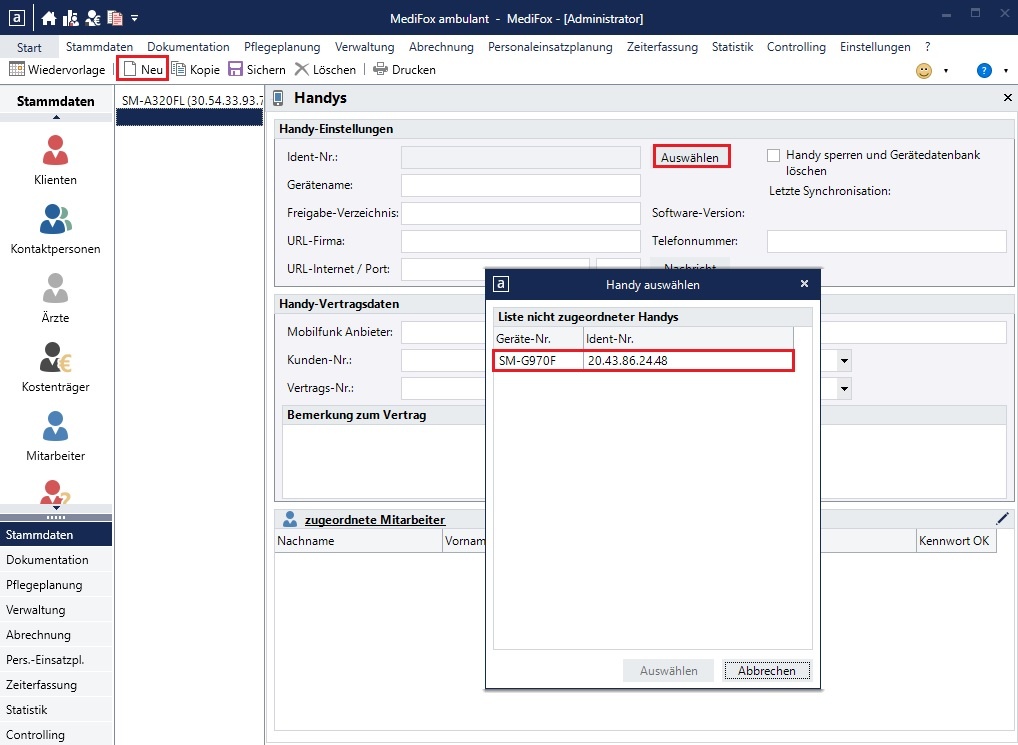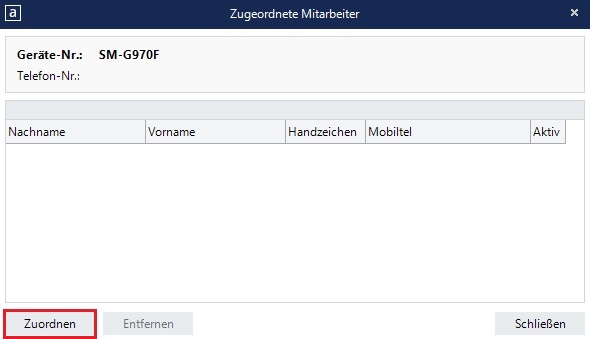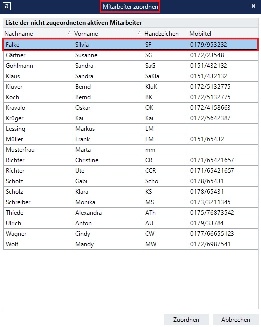Page History
Versions Compared
Key
- This line was added.
- This line was removed.
- Formatting was changed.
Beim Austausch eines Gerätes oder im Fall einer Neuanschaffung führen Sie stets die folgenden Schritte - ganz gleich, ob es sich um ein Android oder ein Windows basiertes Handy handelt, durch. Der Einsatz von QR-Codes vereinfacht Ihnen die Konfiguration bei der Einrichtung, da dieser einfach über eine App gescannt werden kann. Gern präsentieren wir Ihnen in diesem Artikel einen Lösungsweg:
| Info |
|---|
|
Lösungsweg
| Panel | ||||||||||||||||||||||||||||||||||||
|---|---|---|---|---|---|---|---|---|---|---|---|---|---|---|---|---|---|---|---|---|---|---|---|---|---|---|---|---|---|---|---|---|---|---|---|---|
| ||||||||||||||||||||||||||||||||||||
|
| Content by Label | ||||||||||||
|---|---|---|---|---|---|---|---|---|---|---|---|---|
|