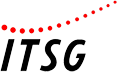Page History
Versions Compared
Key
- This line was added.
- This line was removed.
- Formatting was changed.
| Warning |
|---|
Sollten Sie dakota.le bereits über einen anderen Softwareanbieter genutzt haben, können Sie die bestehende Installation nicht in Verbindung mit MediFox ambulant nutzen. Wenden Sie sich bitte an den MediFox ambulant Kundenservice, um eine Freischaltung für dakota.le und die Installations-Datei zu beantragen. Bitte beachten Sie, dass Sie zudem ein neues dakota.le Zertifikat benötigen. |
Was ist dakota.le und wofür wird
esdas Programm benötigt?
dakota ist ein Programm zur Unterstützung der gesicherten Internet-Kommunikation zwischen Leistungserbringern und den gesetzlichen Krankenkassen.
Der Name dakota bezeichnet eine Produktfamilie der ITSG GmbH und steht als Akronym für ‘Datenaustausch und Kommunikation auf der Basis Technischer Anlagen’.
(Quelle: httphttps://www.itsg.de/oeffentliche-services/produkte/dakota-ag-dakota-le/)
So installieren Sie dakota.le:
Nutzen Sie bitte für die Installation immer die aktuellste Version. Das aktuellste Installationspaket erhalten Sie durch den MediFox Kundenservice.
Sollten Sie dakota.le bisher noch nicht durch die MediFox GmbH erhalten haben, wird der Kundenservice Ihnen ein Formular zur Verfügung stellen, welches unterschrieben zurückgesendet werden muss, Sie können das unterschriebene Formular gerne per Mail an Kundenservice@medifox.de zusenden, der Kundenservice wird sich zur Übertragung von dakota.le bei Ihnen melden.
Über diesen Link können Sie sich die Installationsdatei von dakota.le herunterladen. Diese Datei ist mit einem Kennwort geschützt. Das Kennwort kann per Mail an den Kundenservice ambulant angefordert werden.
| Note |
|---|
Ihrer Sicherheit wegen geben Sie das Kennwort bitte nicht an Dritte weiter! |
Lösungsweg
| Panel | ||||
|---|---|---|---|---|
| ||||
| Section | ||||
| Column | | |||
| ||||
| Panel | ||||
|
| Warning |
|---|
Falls Sie nur das Setup extrahieren oder das Setup aus der „zip"-Datei starten, erfolgt eine Installation einer Testversion von dakota.le. |
- Das Programm wird nun installiert.
| width | 33 |
|---|
| title | 2. Lizenzvereinbarung |
|---|
Image Added
Setup für dakota.le starten
- Lesen Sie bitte die Lizenzvereinbarung, bestätigen Sie mit dem entsprechenden Haken, dass Sie die Lizenzvereinbarung gelesen haben und klicken Sie auf "Weiter".
| width | 33 |
|---|
| title | 3. Speicherort wählen |
|---|
Image Added
Lizenzvereinbarung- Ihnen wird nun der
Ihnen wir nun den
- Zielordner für das Programm
| width | 33 |
|---|
| title | 4. Programmordner wählen |
|---|
- und für das Datenverzeichnis angezeigt. Übernehmen Sie die Vorgaben und ändern Sie diese nicht, da sonst nicht gewährleistet ist, dass der Datenträgeraustausch später korrekt funktioniert. Nun klicken Sie bitte erneut auf "Weiter".
Image Added
Speicherort wählen
Wählen Sie nun den Programmordner aus und bestätigen Sie, dass die Installation für jeden Benutzer, der diesen PC verwendet, durchgeführt wird.
So stellen Sie sicher, dass an diesem PC der Datenaustausch auch durchgeführt werden kann, wenn am PC andere
| title | 5. Installation erfolgreich |
|---|
KollegenInnen als der bei der Installation angemeldete Mitarbeiter (z. B. bei Urlaub oder Erkrankung) angemeldet sind.
| width | 33 |
|---|
Image Added
Programmordner wählen
- Nun ist das Setup für dakota.le erfolgreich installiert und Sie können über die Schaltfläche "Weiter" mit den nächsten Konfigurationsschritten fortfahren.
Image Added
| width | 33 |
|---|
| title | 6. Registrierung bei der ITSG |
|---|
- Installation erfolgreich
- Bevor die Konfiguration vorgenommen werden kann,
- registrieren Sie sich zunächst bei der ITSG
- . Falls Sie bereits registriert sind und eine Sicherung
Zertifizierungsantrag (Neuantrag) erstellen
Voraussetzung: Sie haben noch nie ein Zertifikat erstellt.
Klicken Sie sich durch die Beantragung. Hierbei sind alle ihre Daten des Pflegedienstes zu hinterlegen. Hierbei ist zu beachten, dass die Beantragung bei der ITSG gestellt wird. Die ITSG ist der Software Anbieter des Programms dakota.le. Das Zertifikat gilt für drei Jahre und die Kosten für das Zertifikat liegen bei ca. 80 Euro und sind direkt bei der ITSG zu zahlen.
| Warning | ||
|---|---|---|
| ||
Zusätzlich zu den Daten des Pflegedienstes muss auch ein fester Ansprechpartner Ihres Pflegedienstes hinterlegt werden. Dies sollte die z. B. die Pflegedienstleitung oder der/die Inhaberin sein, da der Ansprechpartner in der Konfiguration nicht ohne weiteres nachträglich verändert werden kann. Von dieser Person muss auch der Personalausweis in Kopie dem Antrag beigefügt werden. Daher würden wir Ihnen eher davon abraten, hier den Mitarbeiter zu wählen, der im Pflegedienst die Abrechnung durchführt. Dies kann sich schließlich in den drei Jahren verändern. |
|
| Panel | |||
|---|---|---|---|
|
Dem Antrag beizufügen sind
- die Zuteilung Ihres Institutionskennzeichens.
- die Kopie des Personalausweises des Ansprechpartners.
Sie sollten innerhalb von fünf Werktagen eine E-Mail erhalten, in der Ihnen Ihr neues Zertifikat zur Verfügung gestellt wird. Darüber werden Sie von der ITSG per E-Mail benachrichtigt.
Folgezertifikat (Verlängerung des Zertifkats) erstellen
Voraussetzung: Sie haben ein Zertifikat, welches aber in naher Zukunft ausläuft. Da ein Zertifikat nur für drei Jahre seine Gültigkeit hat, muss vor Ablauf der Frist ein Folgezertifikat beantragen werden.
dakota.le weist Sie schon ca. 100 Tage vorher darauf hin, wenn Ihr Zertifikat ablaufen wird. Wenn Sie sich nicht sicher sein sollten, wann das genaue Ablaufdatum ist, dann können Sie in dakota.le über die Registerkarte "Zertifikate" prüfen wann das genaue Ablaufdatum ist. In der folgenden Abbildung sehen Sie bis wann das Zertifikat gültig ist. Spätestens fünf Werktage vor Ablauf sollten Sie ein Folgezertifikat beantragen. Beantragungen nach dieser Frist sind wie ein Neuantrag zu handhaben.Image Removed
Sollte Ihr Zertifikat also noch gültig sein, gehen Sie wie folgt vor:
| ||
Voraussetzung: Sie haben dakota.le bereits in Betrieb und wollen einen weiteren Rechner mit dem Programm ausstatten.
|
|
|
|
|
|
|
|
Sofern Sie auf dem weiteren Rechner die Installation von dakota.le durchgeführt haben, können Sie |
die Sicherung importieren. Wechseln Sie zu diesem PC und gehen Sie bitte wie folgt vor:
|
|
|
Stammdatenupdate durchführen
Nachdem Sie Ihr erstes Zertifikat installiert haben, sollten Sie immer ein Stammdatenupdate durchführen.
Automatische Aktualisierung der Stammdaten
Im Grundzustand nach der Installation von dakota.le wird ein Stammdatenupdate der darin hinterlegten Datenannahmestellen nicht automatisch ausgeführt. Dies sollte aber in regelmäßigen Abständen durchgeführt werden. Es empfiehlt sich, dakota.le so zu konfigurieren, dass die Stammdatenupdates automatisch durchgeführt werden.
- Dazu wählen Sie im Dakota den Reiter "Konfiguration".
- Klicken Sie nun aus "Einstellungen".
- Wählen Sie nun den Punkt "Stammdatenupdate".
- Hier können Sie festlegen, ob Sie das Stammdatenupdate weiterhin manuell durchführen möchten oder ob das Programm dies künftig automatisch durchführen soll.
- Bestätigen Sie Ihre Einstellung nun mit "OK".
- Haben Sie die automatische Aktualisierung der Stammdaten ausgewählt, wird dakota.le die Daten bei Programmstart automatisch aktualisieren, sobald Änderungen in den Stammdaten der Datenannahmestellen verfügbar sind.
Manuelles Stammdatenupdate
Sollten Sie noch nie ein Stammdatenupdate durchgeführt haben, sollten Sie dies tun, bevor Sie den ersten Datenträgeraustausch (DTA) durchführen.
|
 Image Removed
Image Removed| Content by Label | ||||||||||
|---|---|---|---|---|---|---|---|---|---|---|
|
|