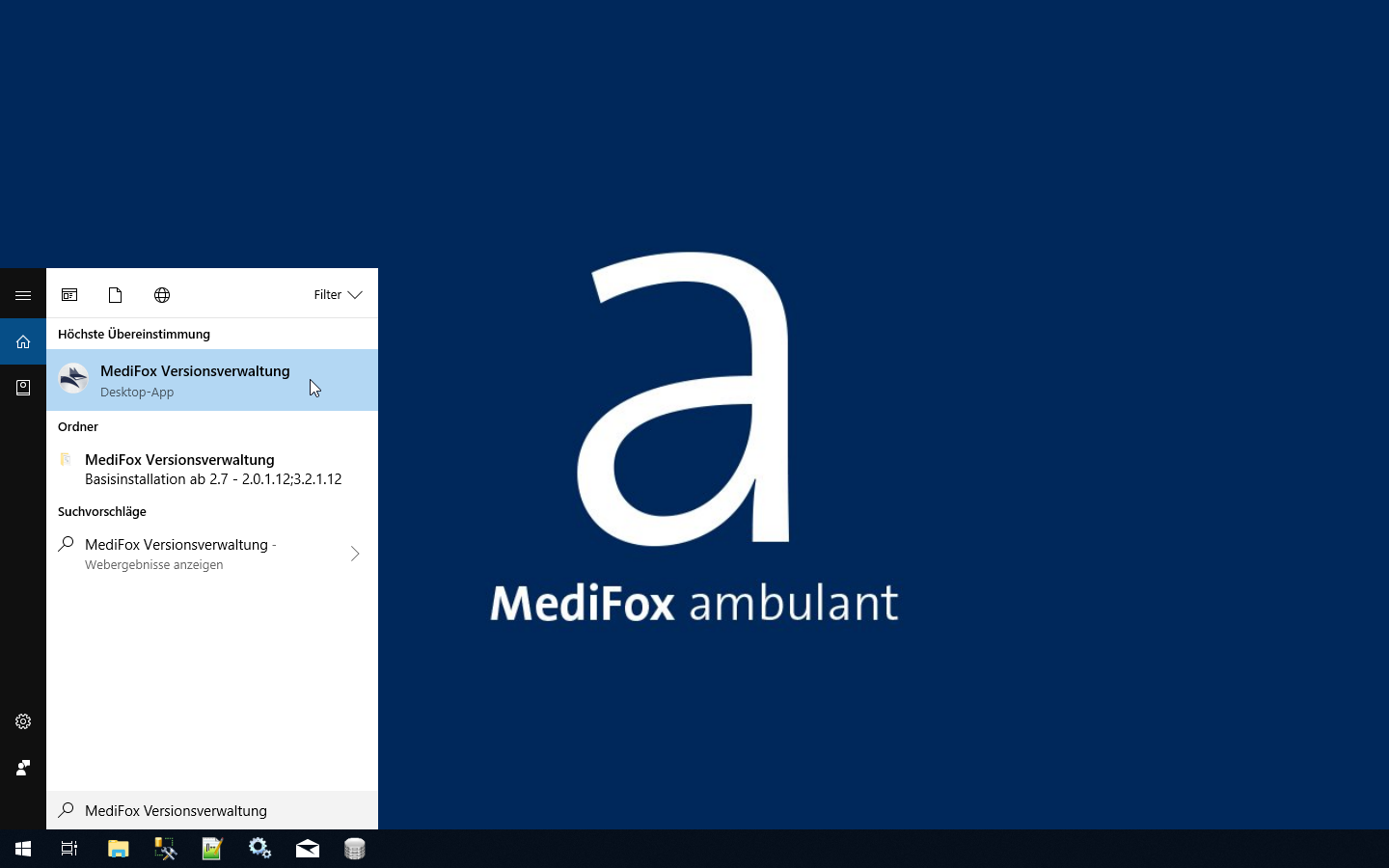Page History
Versions Compared
Key
- This line was added.
- This line was removed.
- Formatting was changed.
Mithilfe dieser Anleitung können Sie ganz einfach ein Update von MediFox ambulant eigenständig installieren. Probieren Sie es gern aus!
| Info |
|---|
Bitte beachten Sie, dass die in dieser Anleitung dargestellten Versionsnummern von Ihren Versionsnummern abweichen können. |
Schritt-für-Schritt Anleitung
Für den gesamten Updateprozess benötigen Sie Administratorberechtigungen. |
Lösungsweg
| Panel | ||||||||
|---|---|---|---|---|---|---|---|---|
| 0
| 1. Versionsverwaltung starten |
| |||||
Column | | |||||||
| ||||||||
| Panel | ||||||||
| ||||||||
| Column | ||||||||
| ||||||||
| Panel | ||||||||
| ||||||||
| Column | ||||||||
| ||||||||
| Panel | ||||||||
| ||||||||
| Section | ||||||||
| ||||||||
| ||||||||
| Panel | ||||||||
| ||||||||
| Panel | ||||||||
| ||||||||
| Column | ||||||||
| ||||||||
| Column | ||||||||
| ||||||||
| Panel | ||||||||
| ||||||||
| Section | ||||||||
| 33 |
| Note | ||||
|---|---|---|---|---|
Für die Installation an Terminalservern aktivieren Sie bitte den Installationsmodus am Server. Falls dieser nicht aktiv ist, weist die Versionsverwaltung Sie während des Installationsprozesses darauf hin. Um den Installationsmodus zu aktivieren und im Anschluss an das Update wieder deaktivieren zu können, ist die Eingabeaufforderung aus dem Startmenü Ihres Servers mit den Administratorberechtigungen notwendig. Folgende Befehle werden hierfür benötigt:
|
| title | 8. Versionsverwaltung auf dem Arbeitsplatz öffnen |
|---|
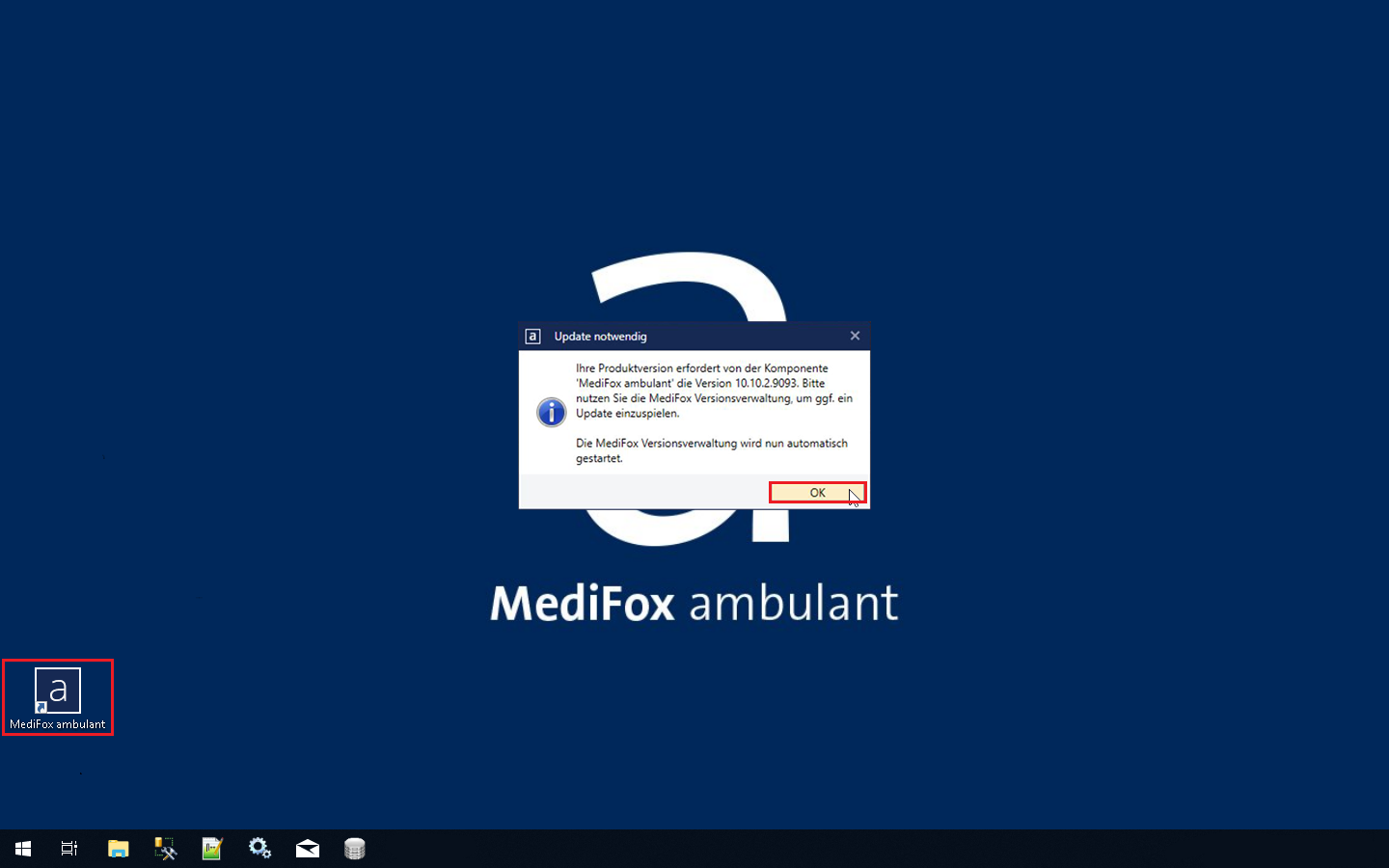 Image Removed
Image Removed- Starten Sie MediFox ambulant auf dem Arbeitsplatz und bestätigen Sie das eingeblendete Fenster mit "OK". Die Versionsverwaltung öffnet sich nach wenigen Augenblicken.
| width | 33 |
|---|
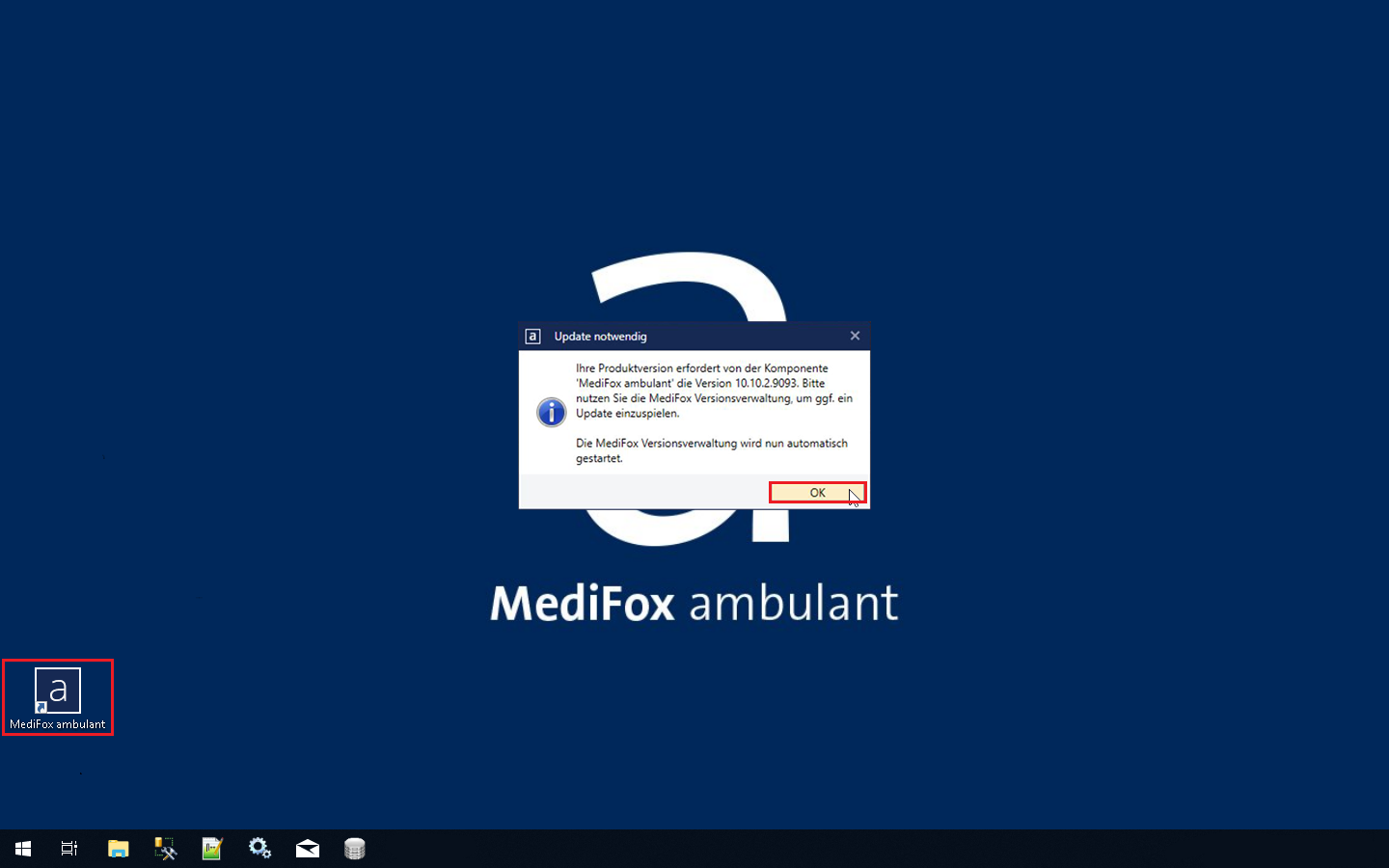 Image Added
Image Added
Versionsverwaltung auf dem Arbeitsplatz öffnen
- Klicken Sie bitte auf die Schaltfläche „Update“, um MediFox ambulant auf dem Arbeitsplatz zu aktualisieren. Sobald das Update durchgeführt wurde, erhalten Sie eine Übersicht der installierten Komponente(n). Wenn die Komponente(n) erfolgreich aktualisiert wurde(n), erhalten Sie auch hier einen grünen Haken. Wiederholen Sie dies bitte an allen weiteren Arbeitsplätzen.
Image Added
Update auf dem Arbeitsplatz
| Tip |
|---|
Sie haben das Update erfolgreich installiert und können, wie gewohnt mit MediFox ambulant, weiterarbeiten. |
Hintergrundinfo
Dezentral beschreibt die Installationsart und bedeutet nicht, dass alle Komponenten auf einem System installiert sind.
| Content by Label | ||||||||||
|---|---|---|---|---|---|---|---|---|---|---|
|
| HTML |
|---|
<div class="wistia_responsive_padding" style="padding:62.5% 0 0 0;position:relative;"><div class="wistia_responsive_wrapper" style="height:100%;left:0;position:absolute;top:0;width:100%;"><iframe src="https://fast.wistia.net/embed/iframe/zzhlp9hl7e?seo=false&videoFoam=true" title="MediFox ambulant | Installationsanleitung - Update Dezentral Video" allowtransparency="true" frameborder="0" scrolling="no" class="wistia_embed" name="wistia_embed" allowfullscreen mozallowfullscreen webkitallowfullscreen oallowfullscreen msallowfullscreen width="100%" height="100%"></iframe></div></div>
<script src="https://fast.wistia.net/assets/external/E-v1.js" async></script> |
Video - Installationsanleitung - Update Dezentral
|