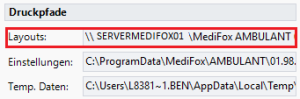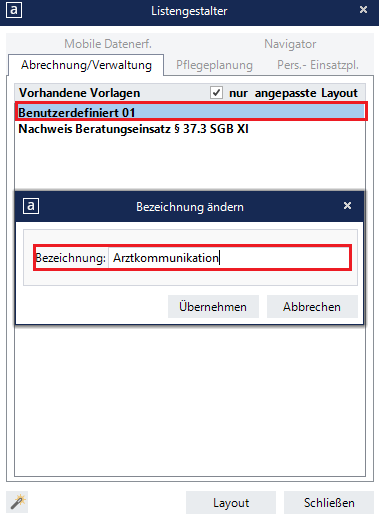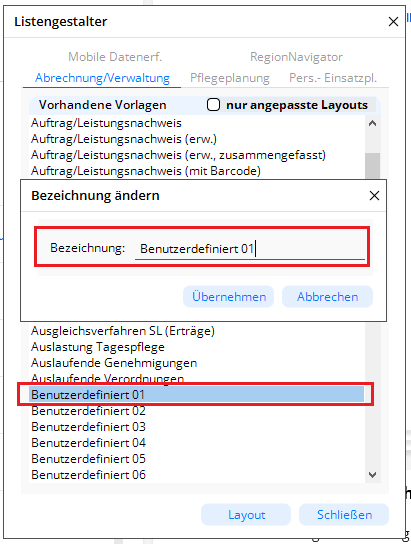Page History
Versions Compared
Key
- This line was added.
- This line was removed.
- Formatting was changed.
Sie können Ihre angepassten Layouts mit wenigen Handgriffen direkt im System hinterlegen. Lesen Sie gern hierzu mehr in diesem Artikel:
Lösungsweg
| Panel | ||||
|---|---|---|---|---|
| ||||
|
| Panel | ||||||||||||||
|---|---|---|---|---|---|---|---|---|---|---|---|---|---|---|
| ||||||||||||||
|
| Content by Label | ||||||||||||
|---|---|---|---|---|---|---|---|---|---|---|---|---|
|