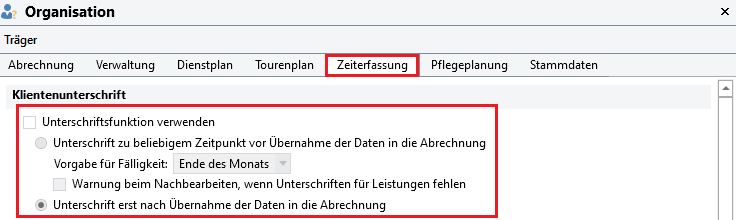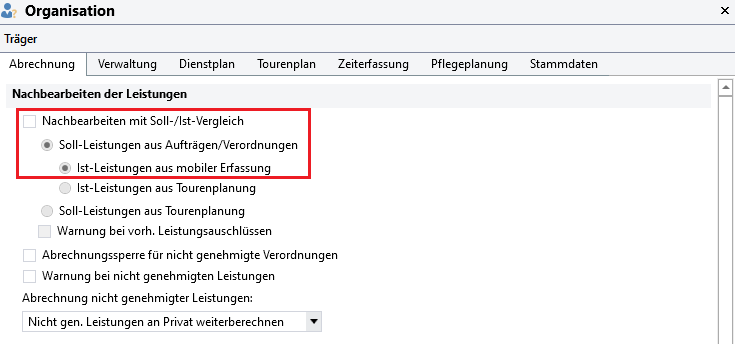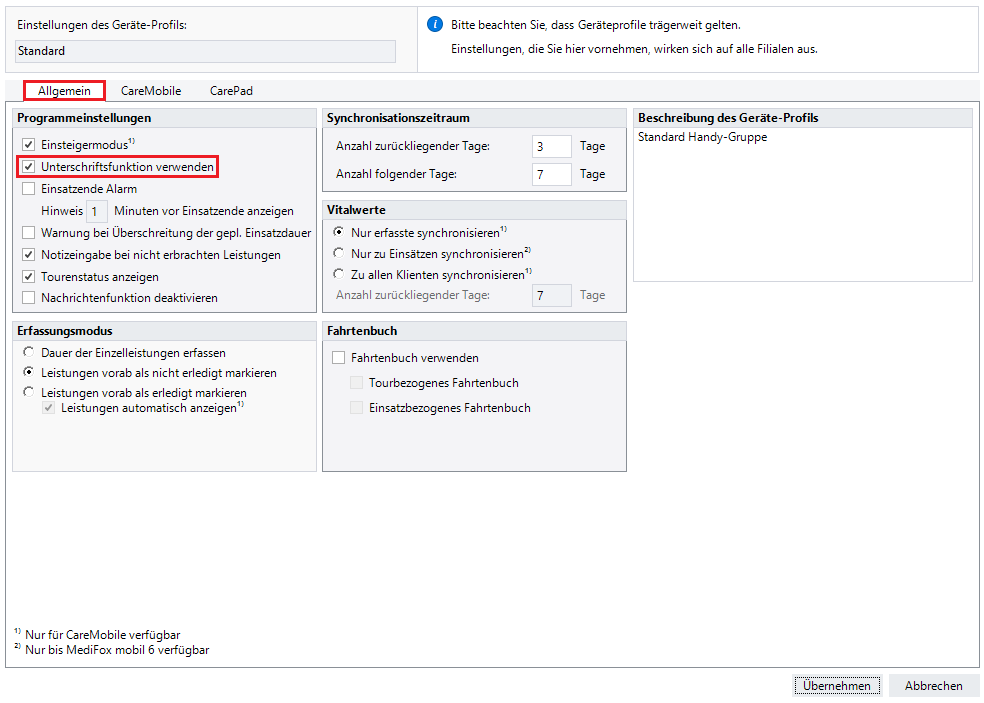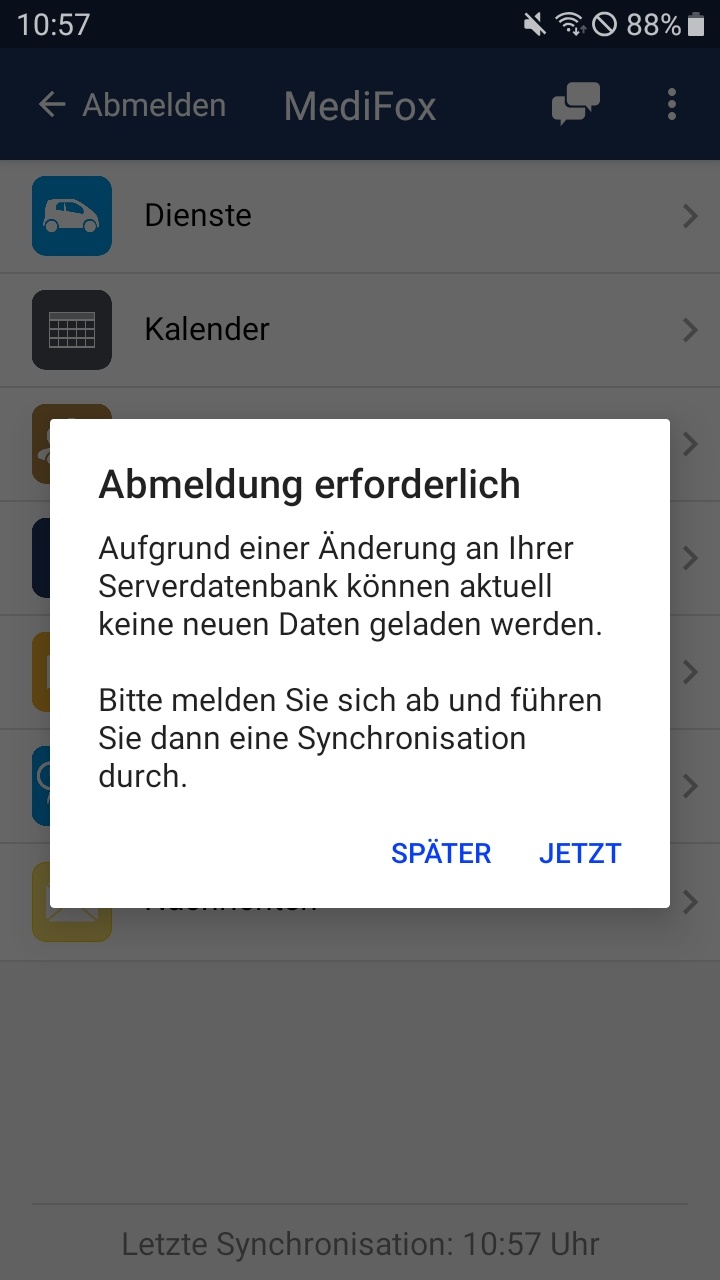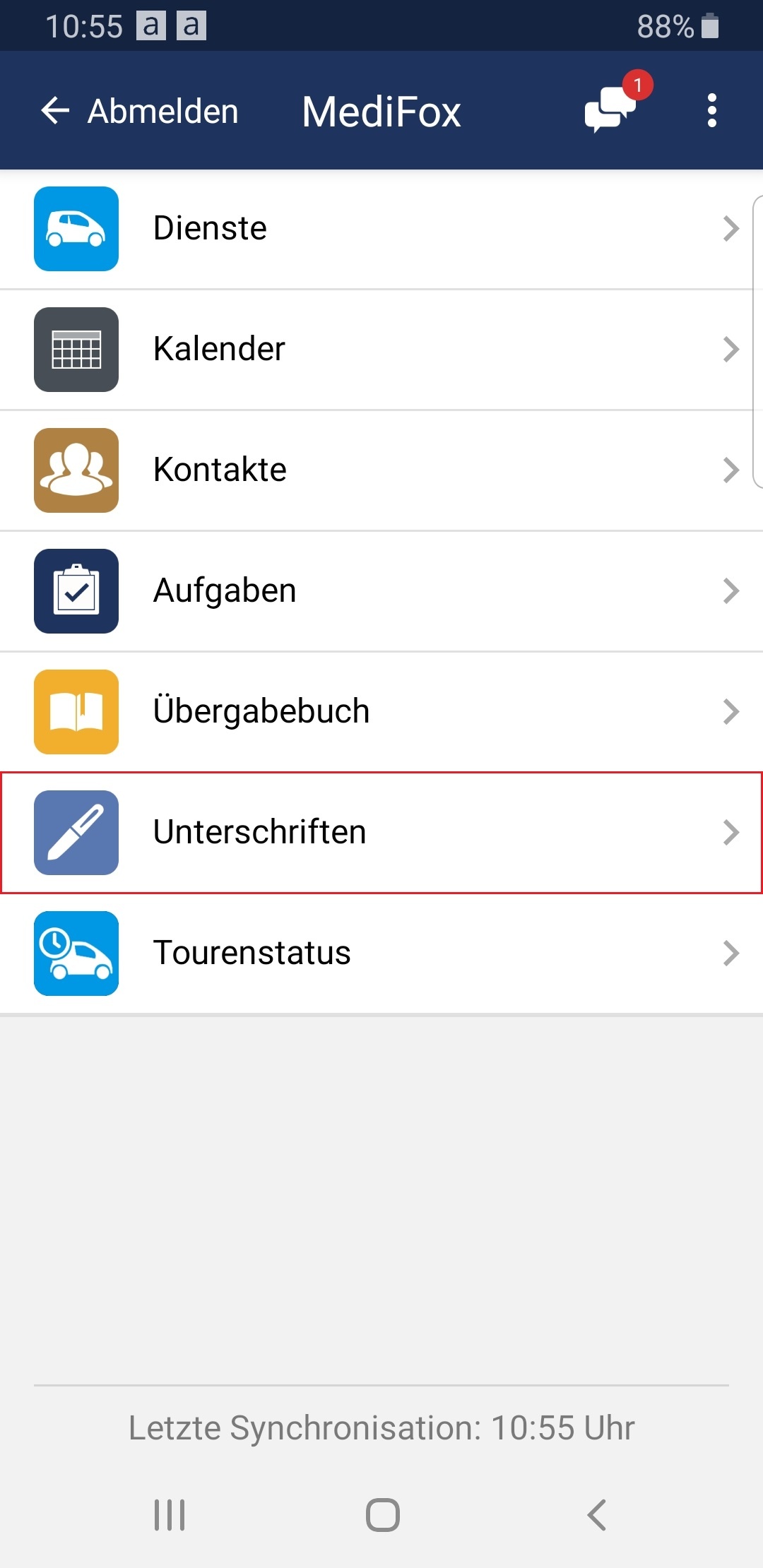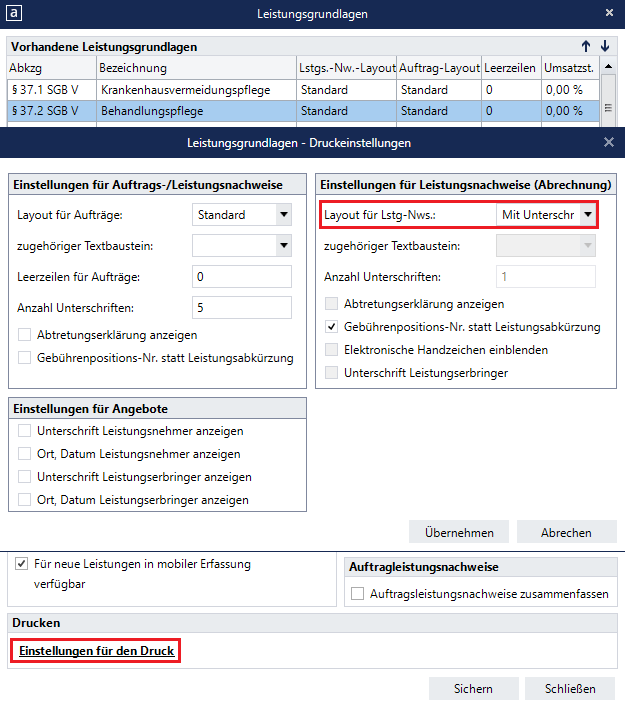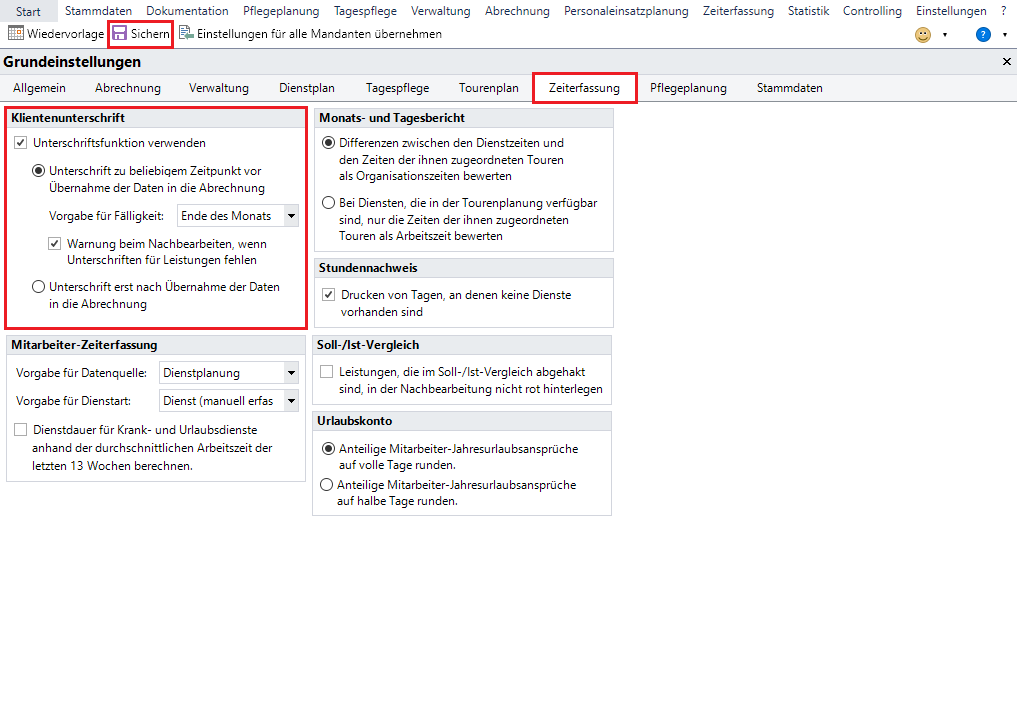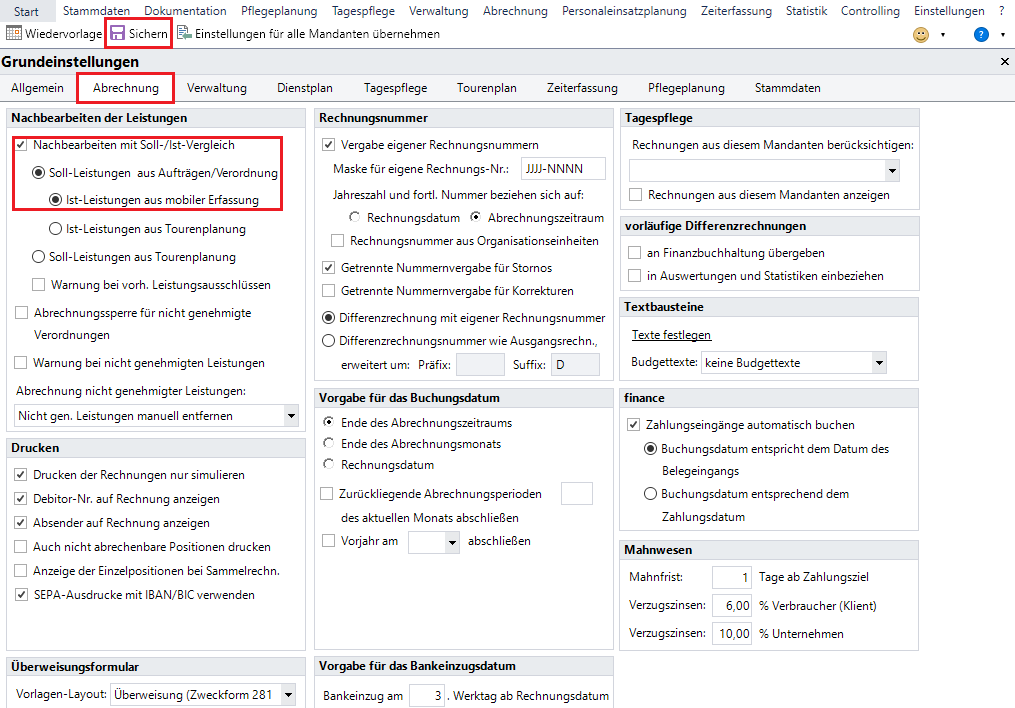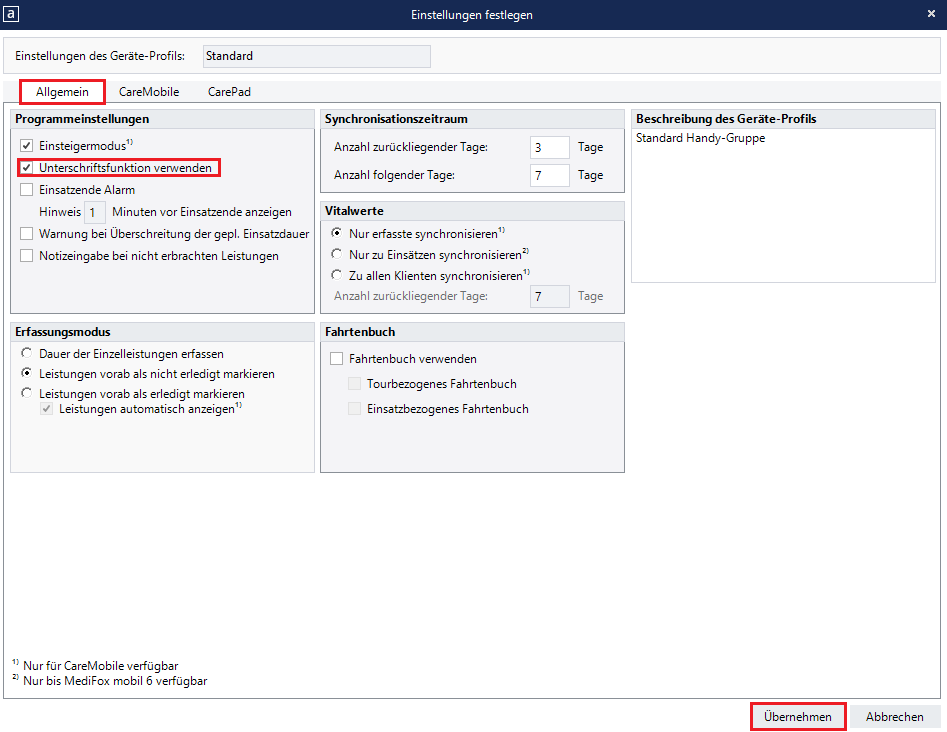Page History
Versions Compared
Key
- This line was added.
- This line was removed.
- Formatting was changed.
Mit Zustimmung der Kassen ist es möglich, die Klienten digital auf einem mobilen Gerät in Verbindung mit CareMobile bzw. DokuPad unterschreiben zu lassen:
Lösungsweg
| Panel | ||||
|---|---|---|---|---|
| ||||
|
| Panel | ||||
|---|---|---|---|---|
| ||||
|
| HTML |
|---|
| Content by Label | ||||||||||||
|---|---|---|---|---|---|---|---|---|---|---|---|---|
|