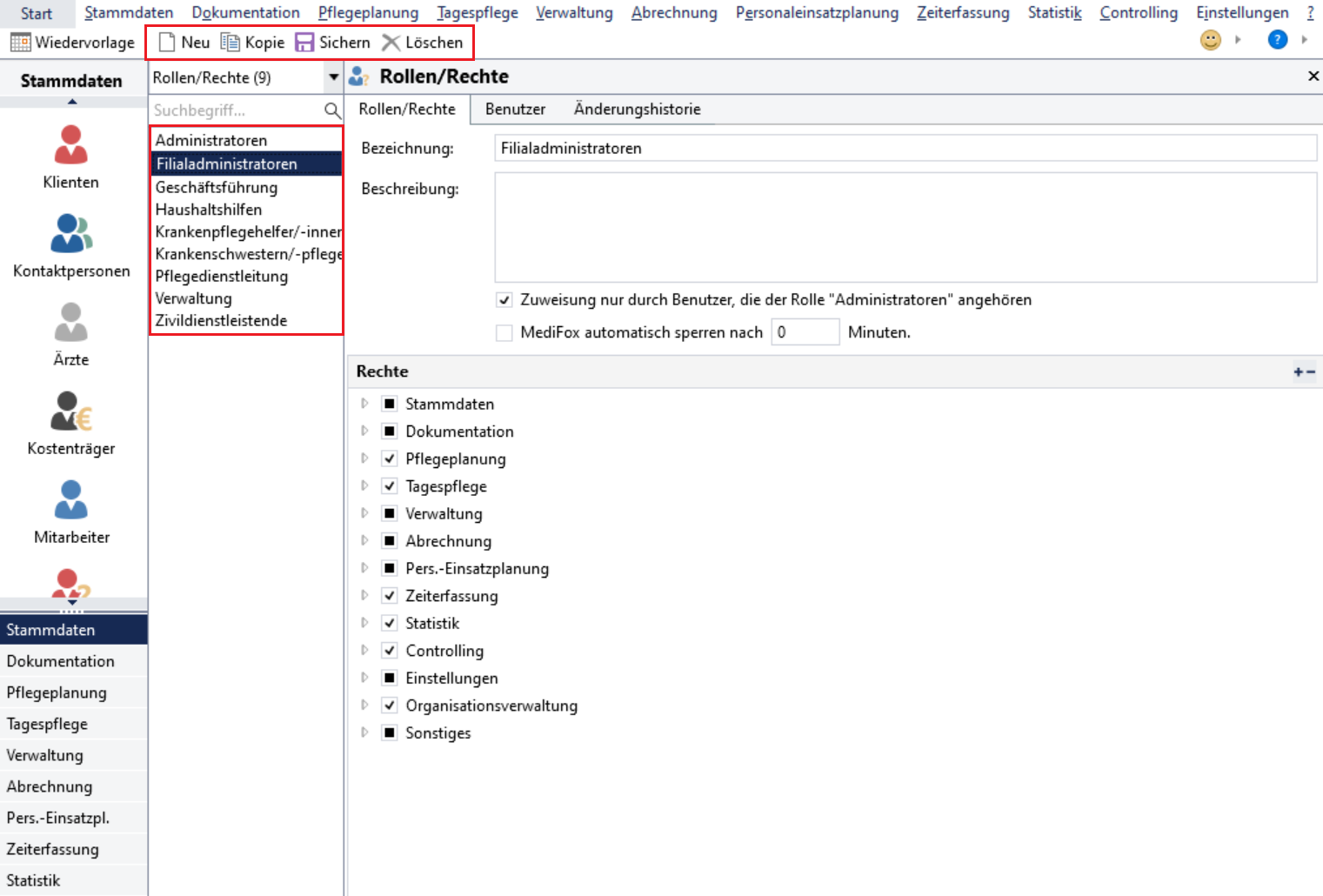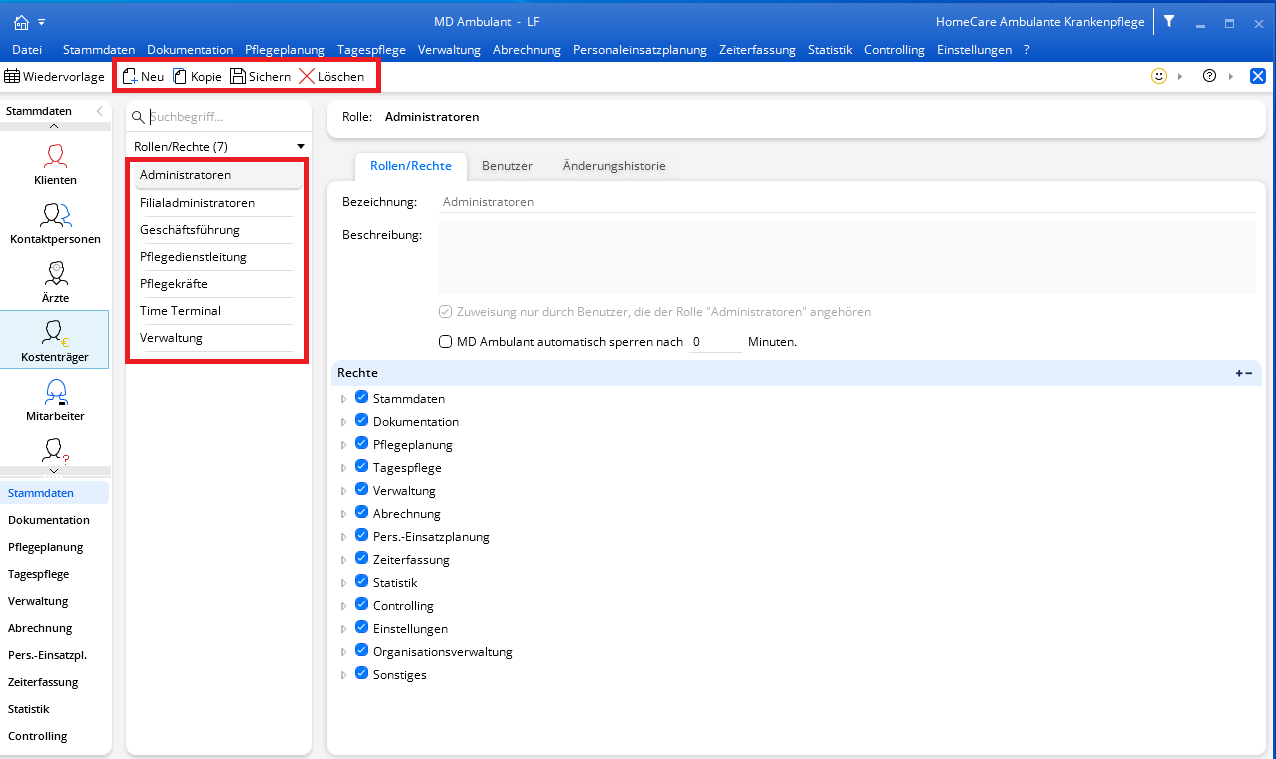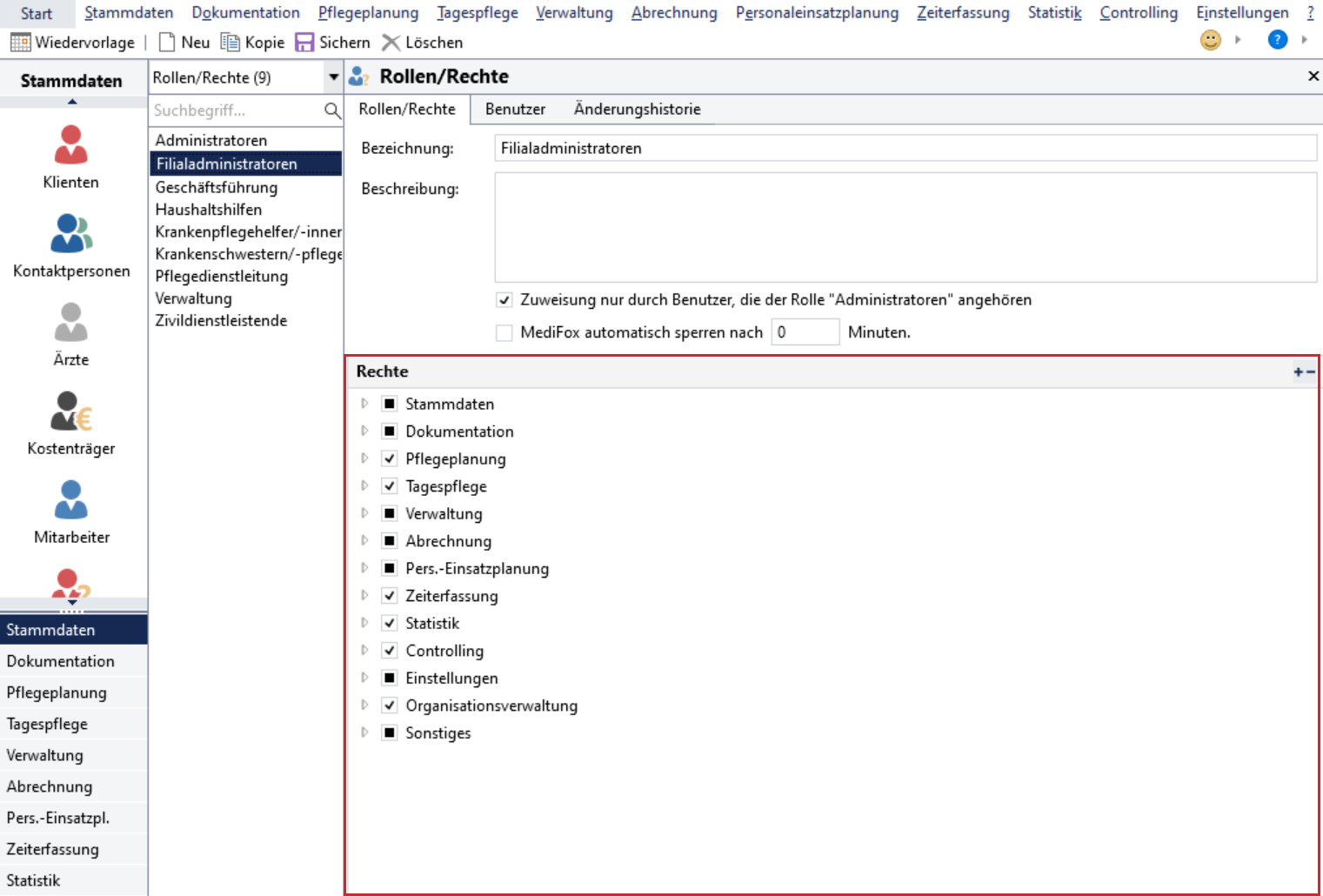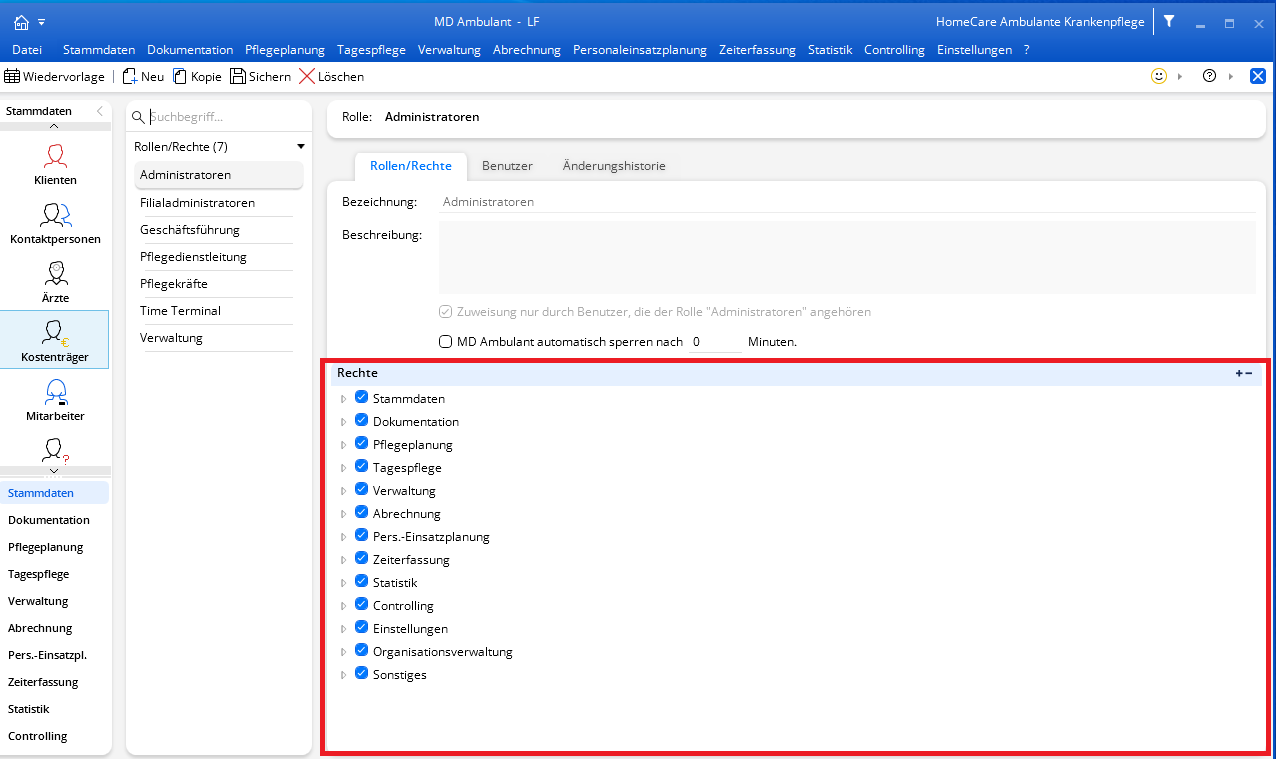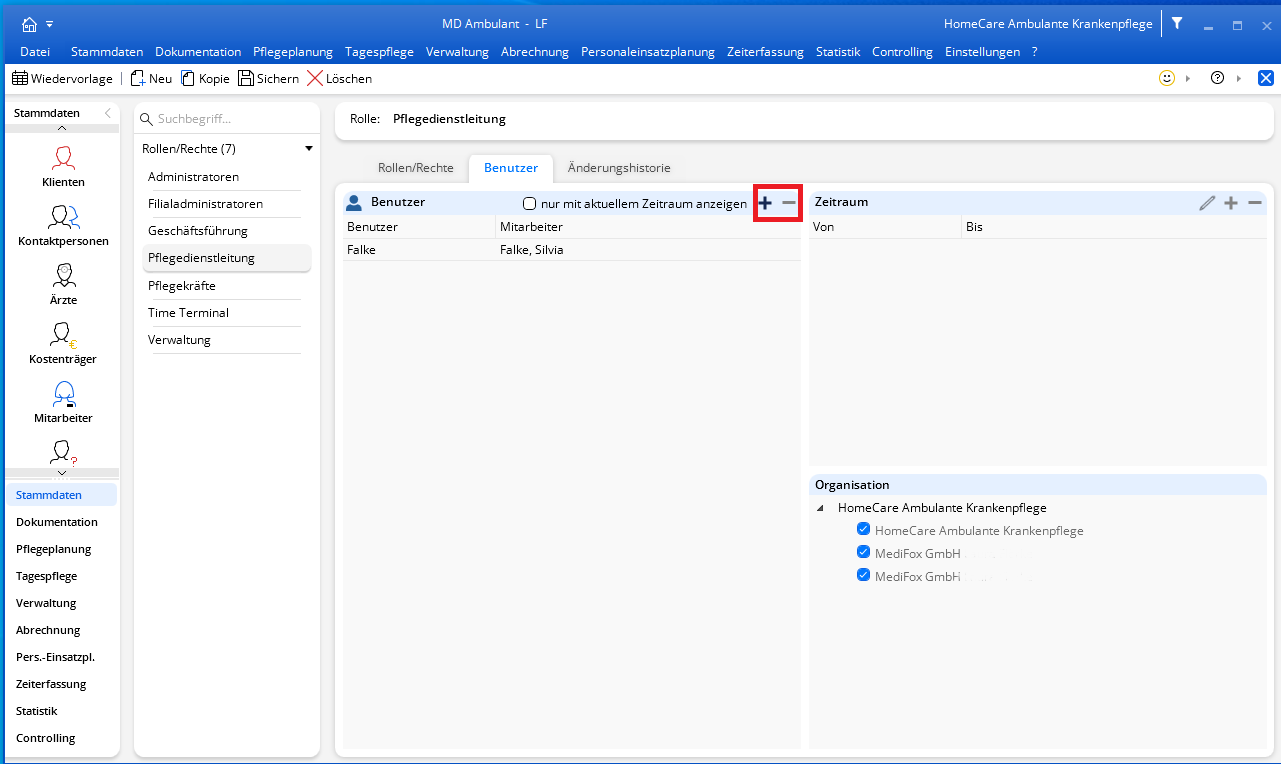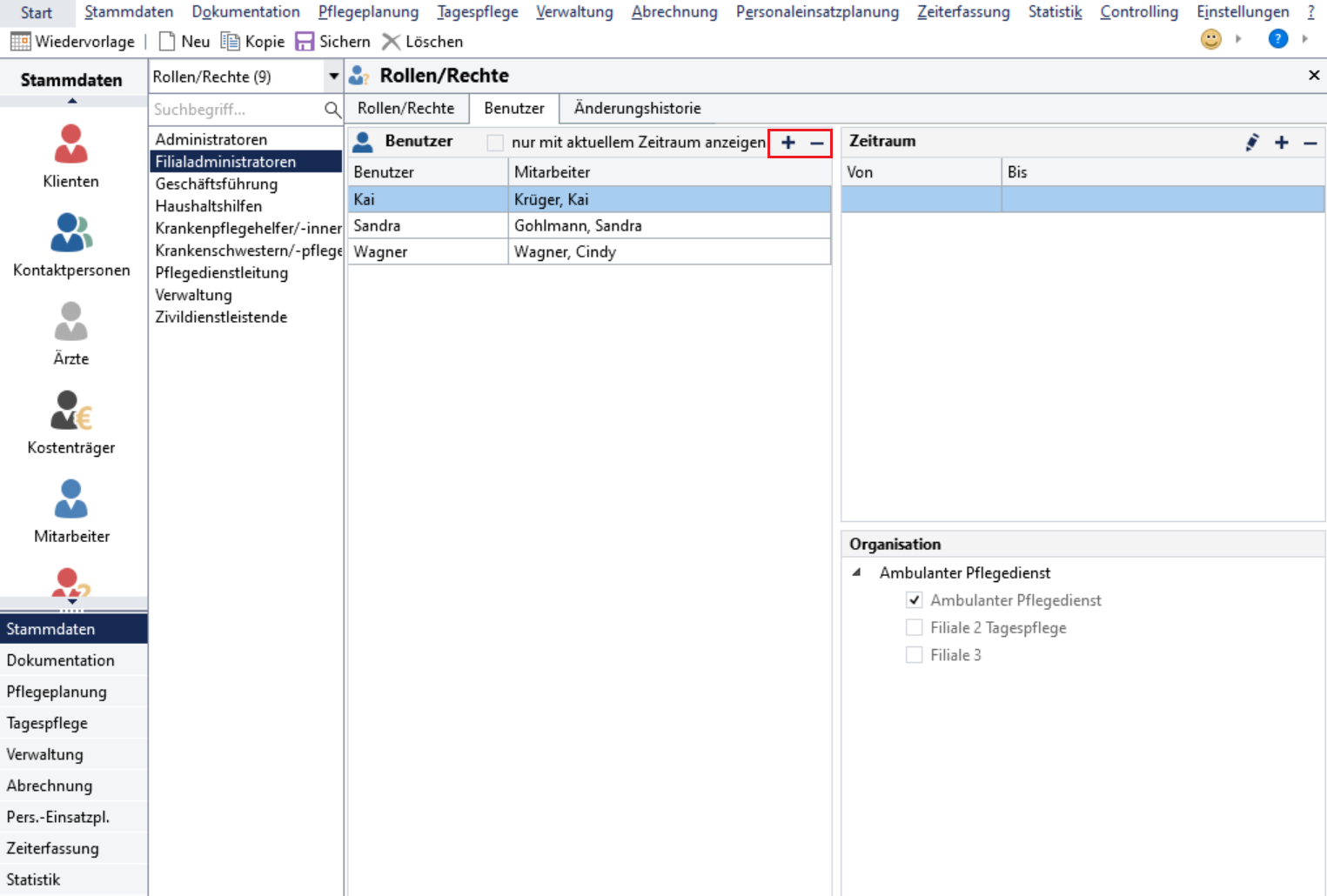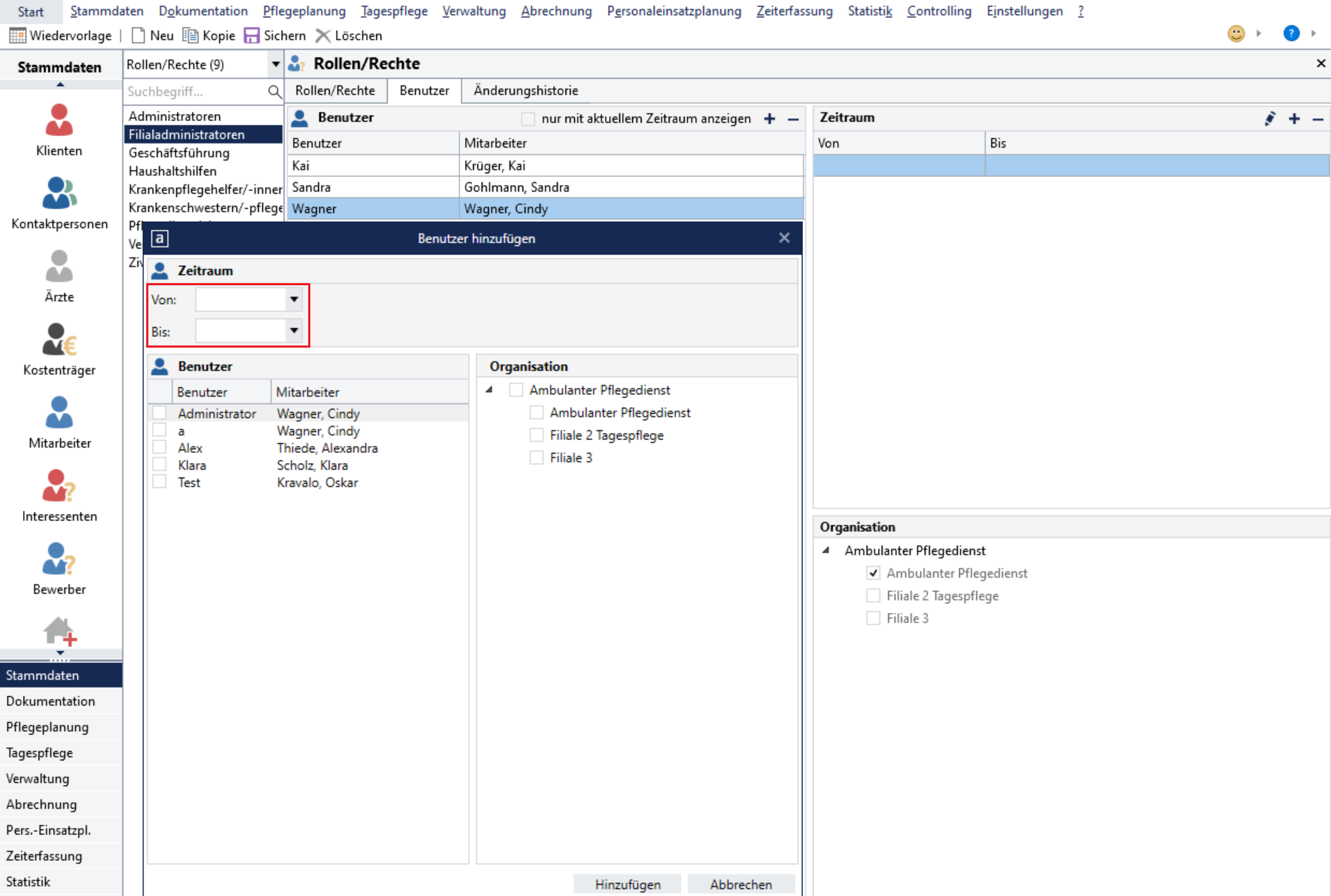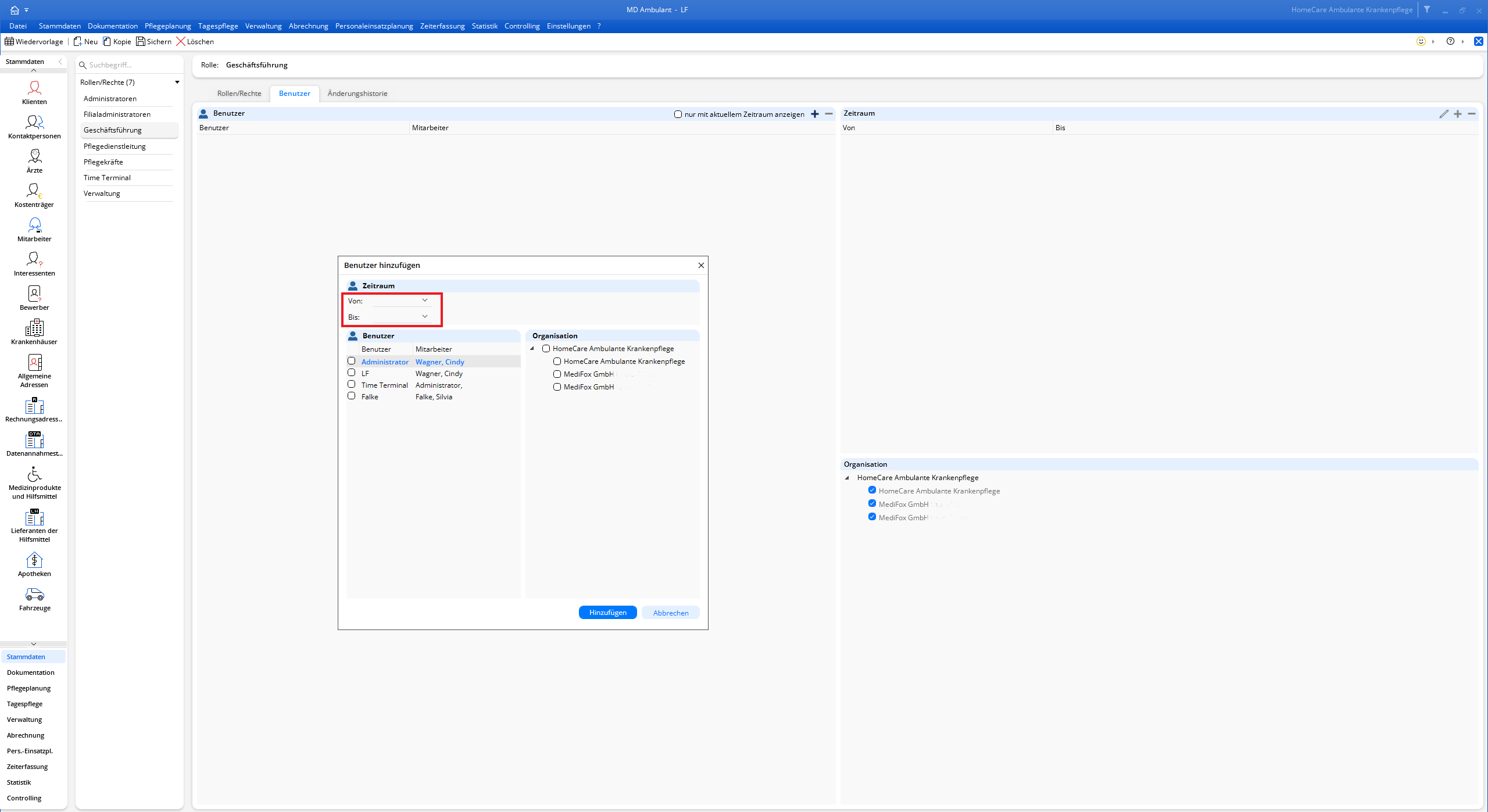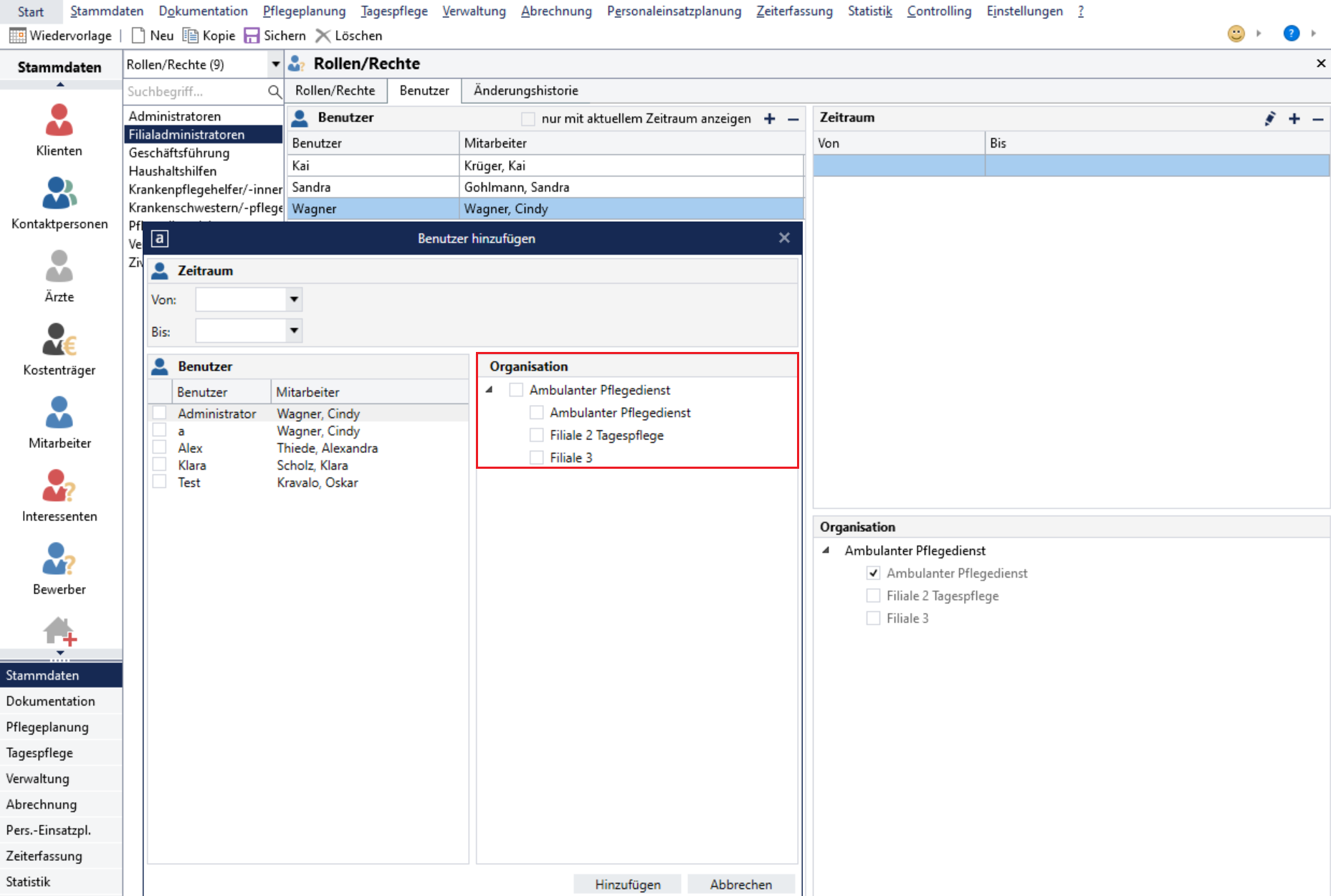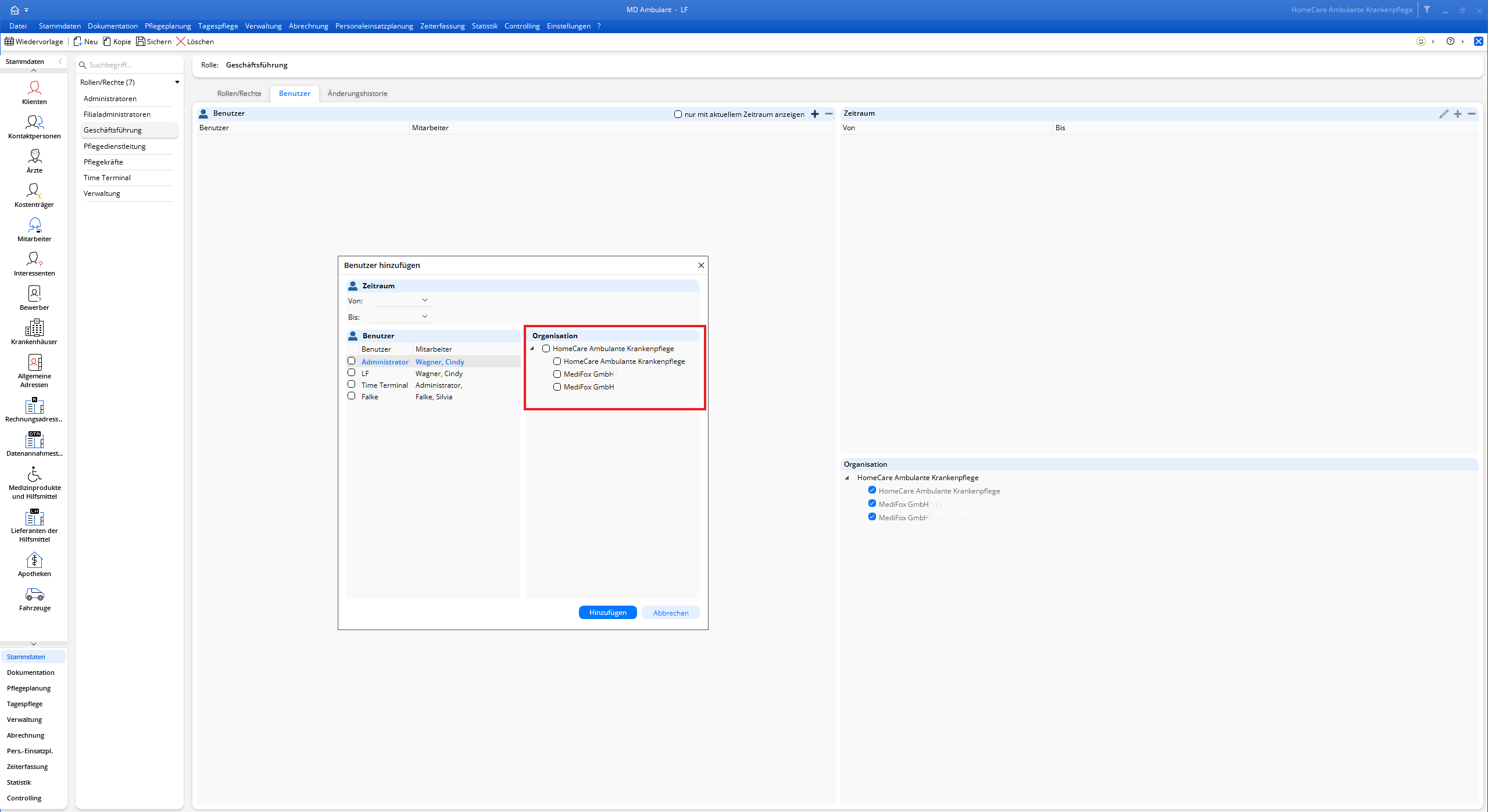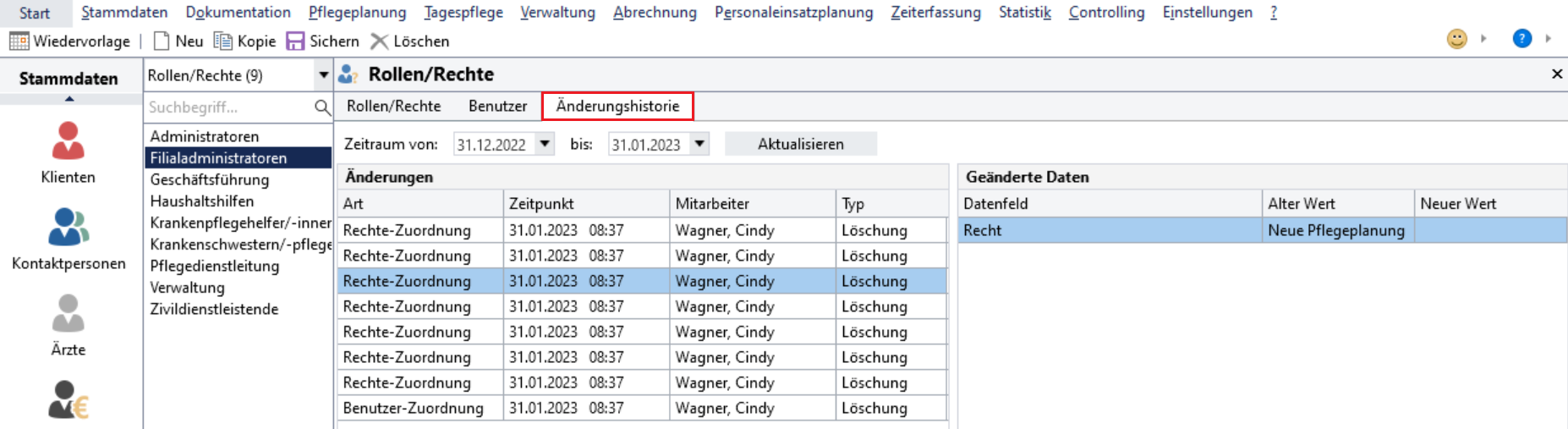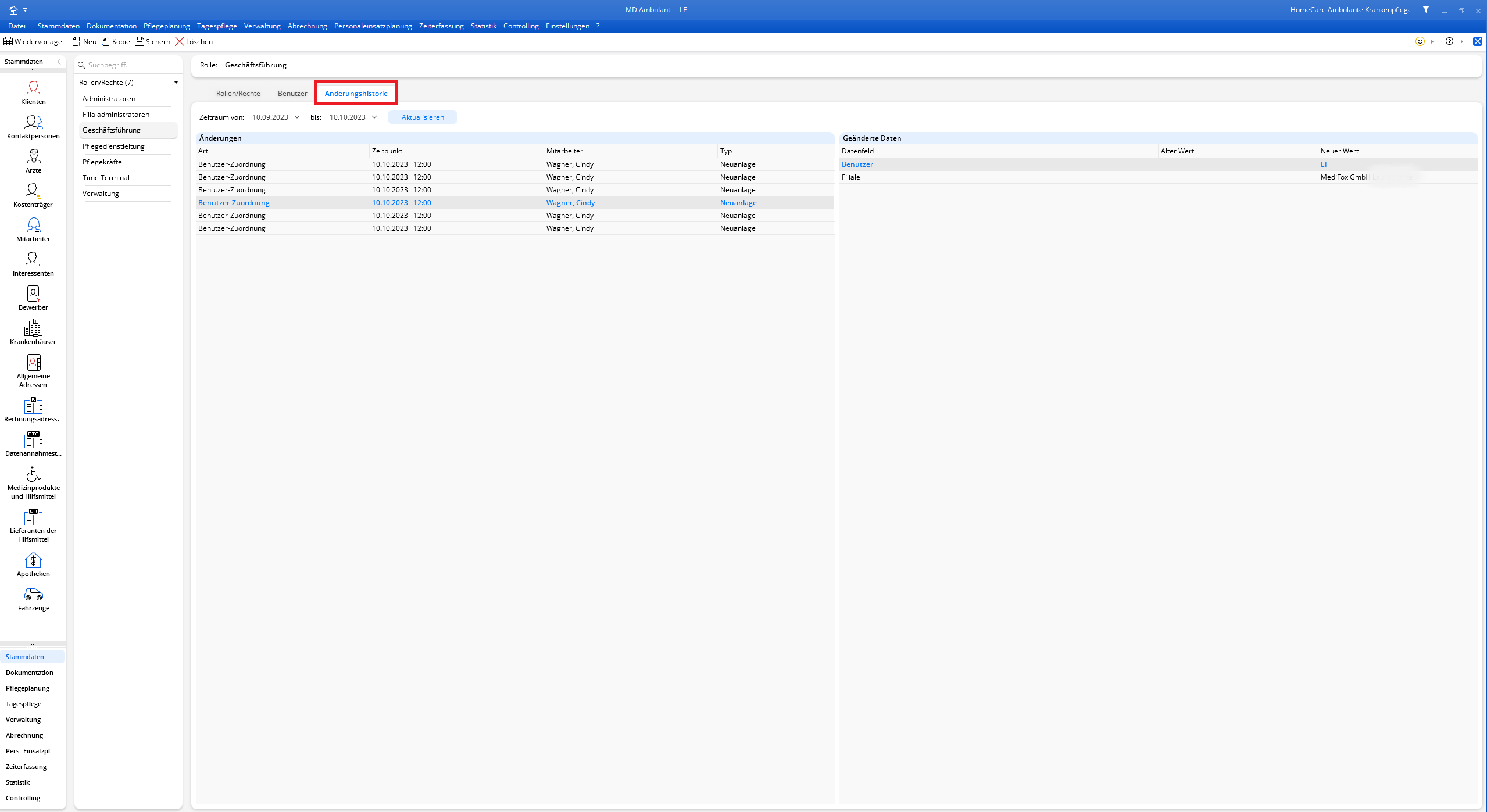Page History
Versions Compared
Key
- This line was added.
- This line was removed.
- Formatting was changed.
Im Programm sind Rollen (ehemals Benutzergruppen) wichtig, damit die einzelnen Benutzer nach der Anmeldung gewisse Programmbereiche sehen und bearbeiten können. Bitte beachten Sie, dass die Berechtigungen für das Programm nach Rollen vergeben werden und nicht individuell für einzelne Benutzerkonten. Gern können Sie diesem Artikel einen Lösungsweg entnehmen:
Lösungsweg
| Panel | ||||
|---|---|---|---|---|
| ||||
|
| Note |
|---|
Bitte ordnen Sie die Benutzer eindeutig einer Rolle zu, sofern keine Zeiträume mit abweichenden Berechtigungen definiert werden. |
| Content by Label | ||||||||||||
|---|---|---|---|---|---|---|---|---|---|---|---|---|
|